Schedule¶
The home personal schedule displays events connected to the currently logged in User and can also be used to create new items or modify existing ones.
The events potentially displayed are personal Work order item scheduled User records, Review and Reminder records.
The personal schedule form only displays information for the currently logged in User unlike the Service schedule form.
Views¶
There are multiple views available:
Month view¶
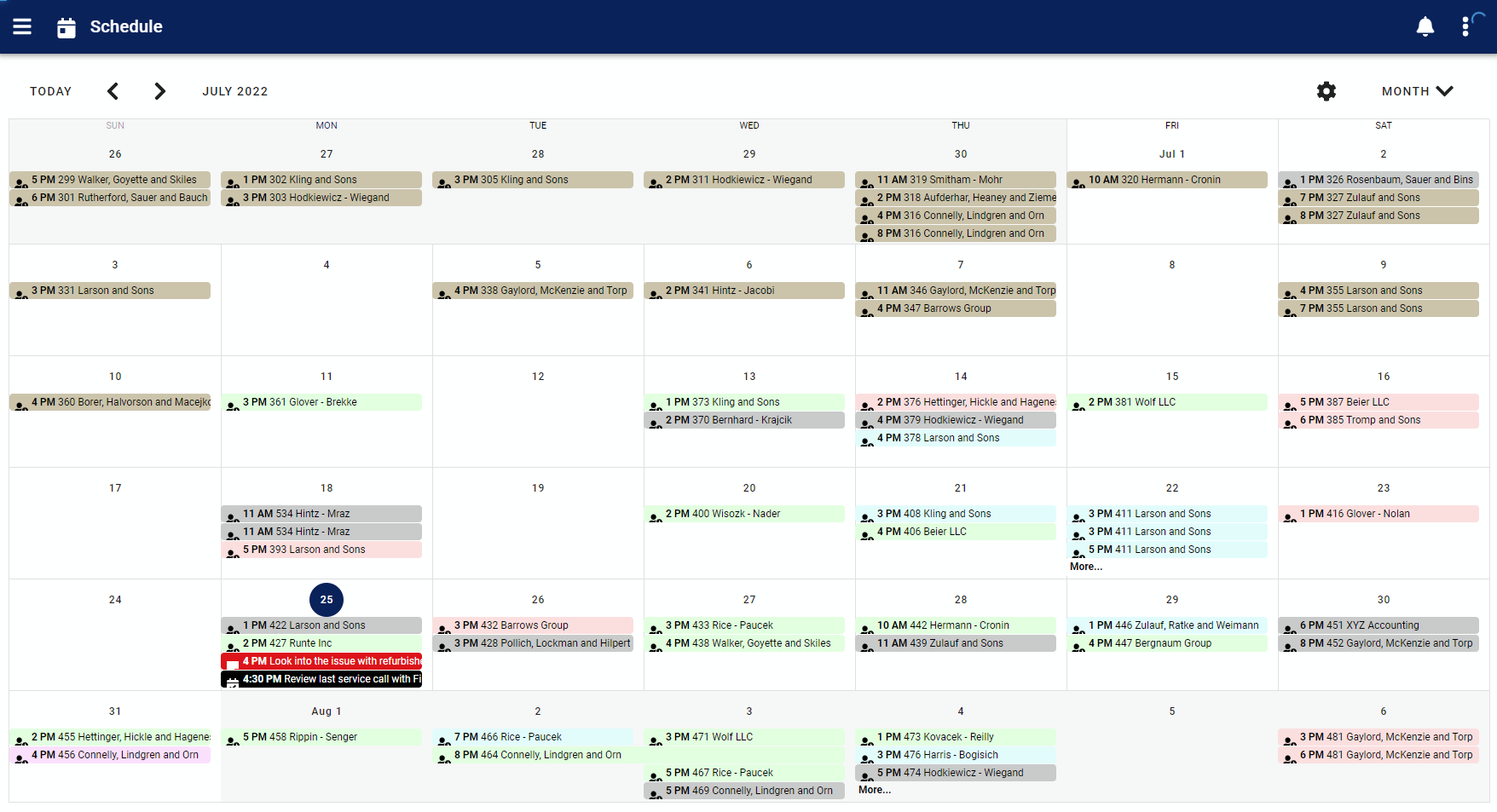
Week view¶
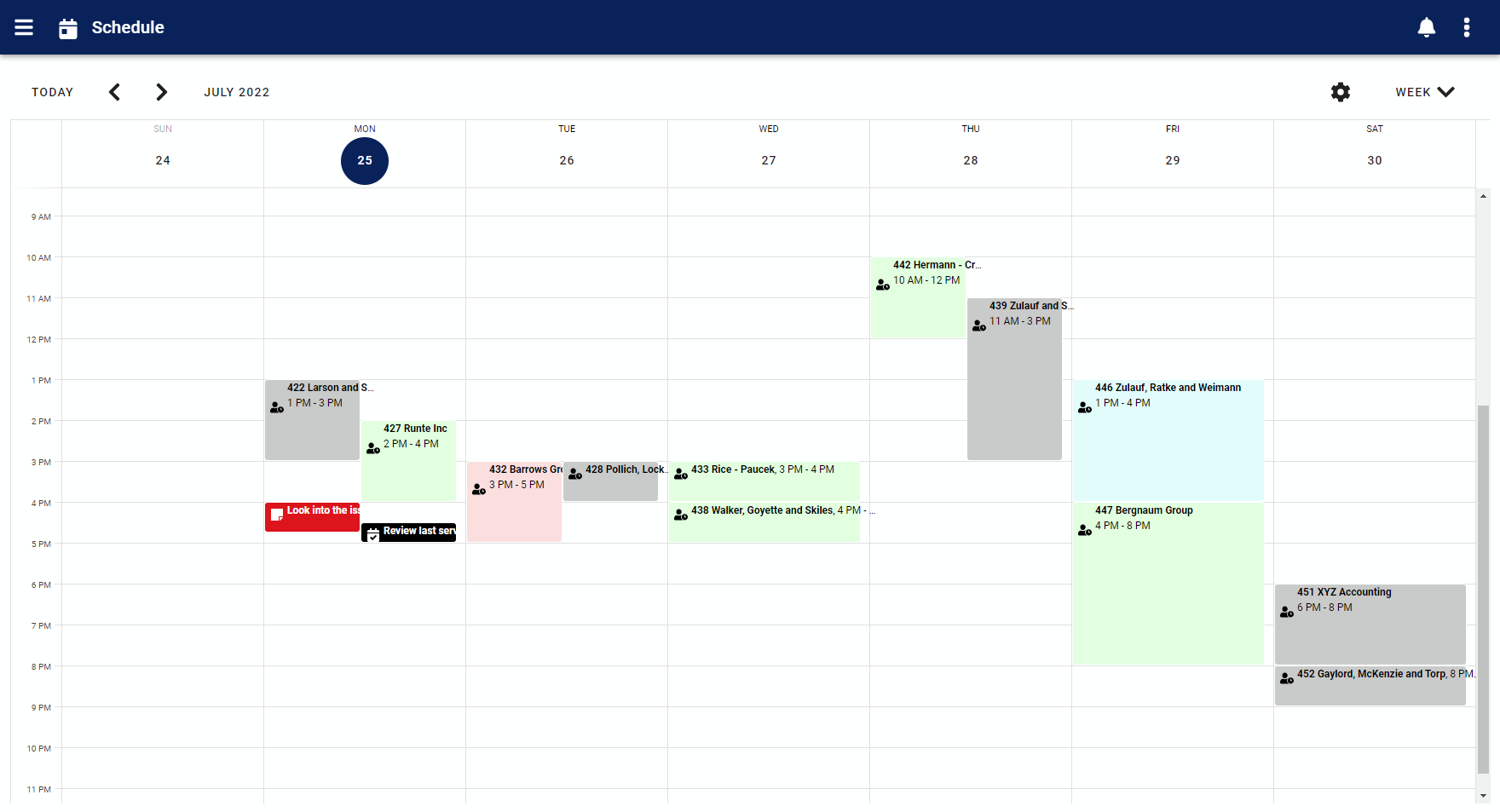
Four Day view¶
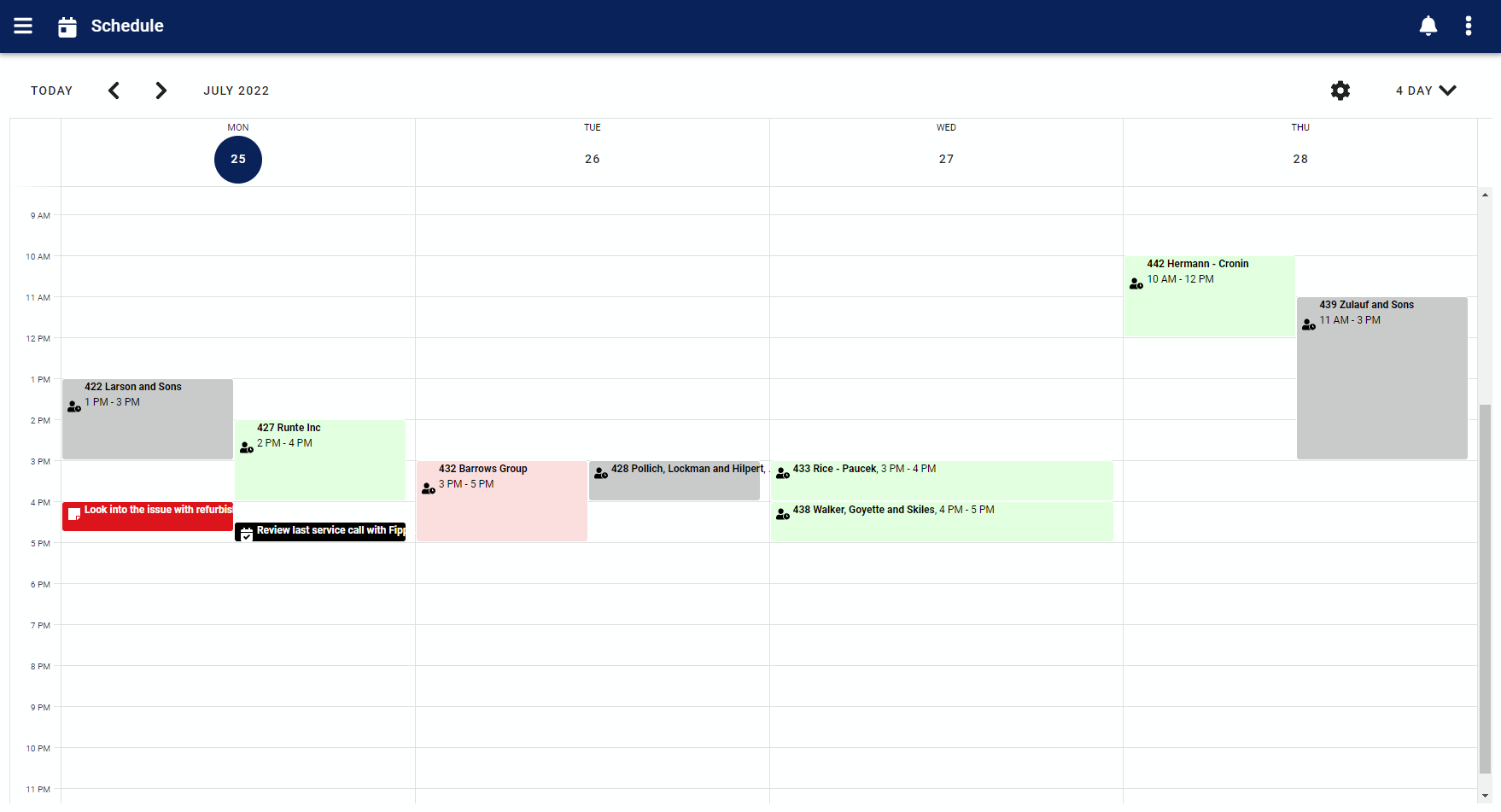
Day view¶
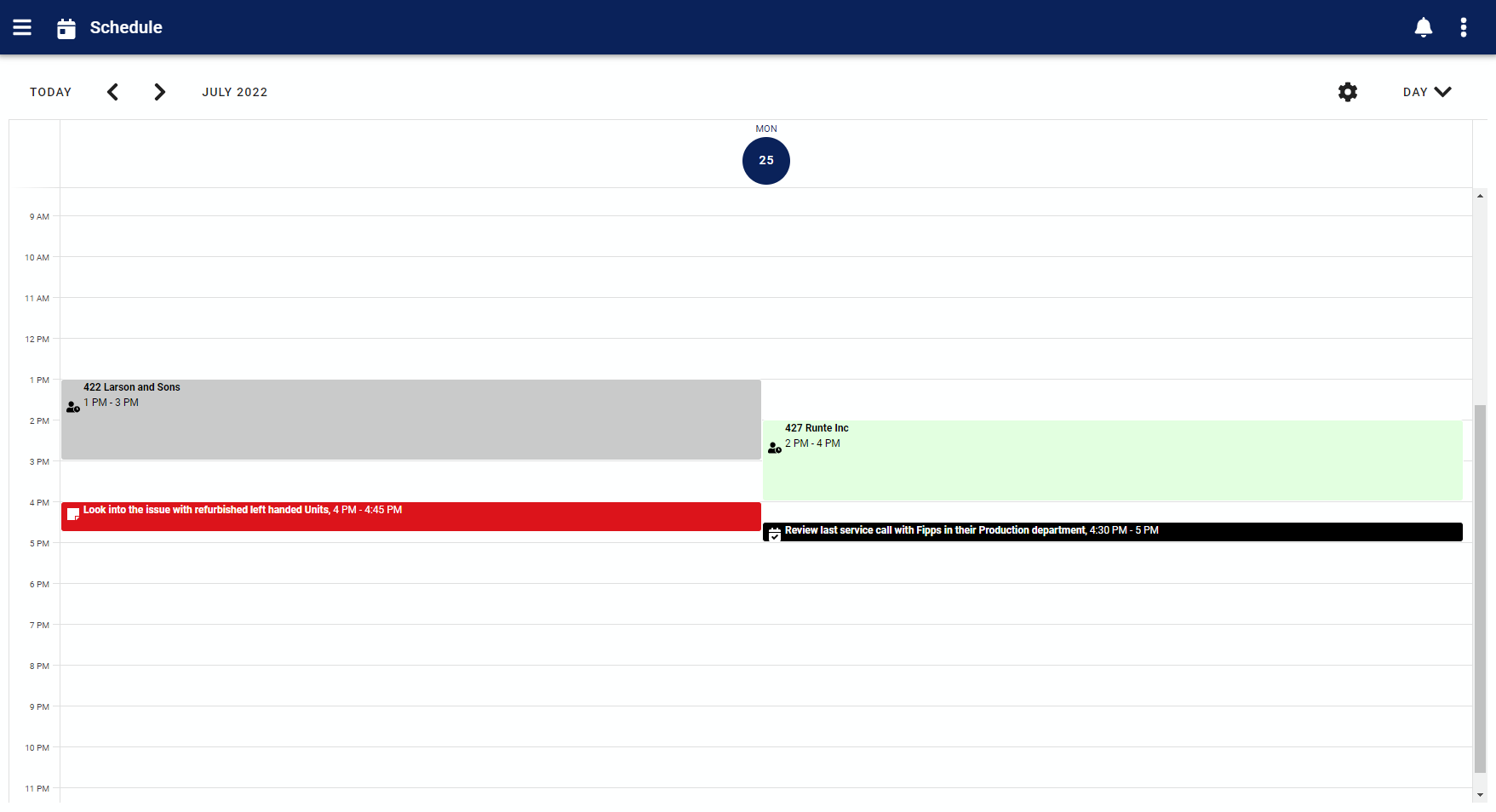
Menu options¶
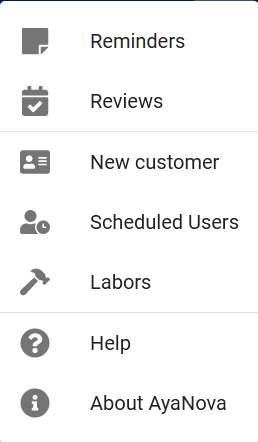
The personal schedule menu provides quick access to the currently logged in User's Reminders, Reviews, Work order item scheduled user and Work order item Labor data tables for viewing or reporting.
In addition it has the option to create a new Customer record to be used prior to creating a work order.
Settings¶
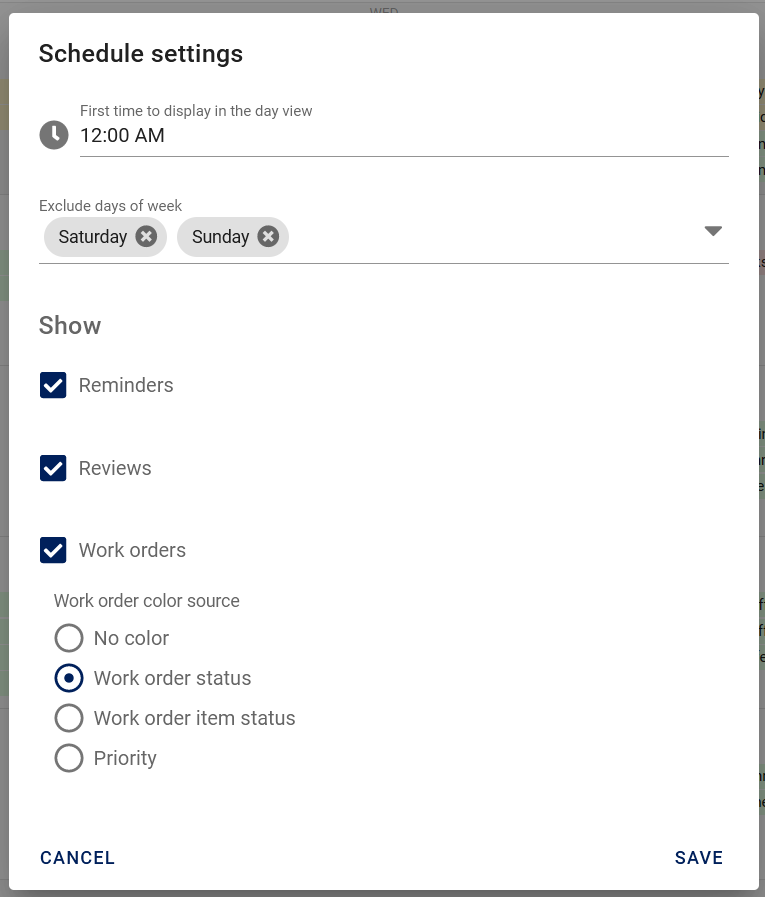
The settings dialog (access by clicking on gear icon at top) controls what is displayed in the schedule. Schedule settings are device independent and saved to the server as a personal User setting so that any device used by this same User account will use these same settings.
First time in day view¶
This controls the starting hour to display in day views. Use it to hide unused hours to reduce the need to scroll down.
Show¶
This controls what types of items show in the schedule.
Work order color source¶
Choose where the color comes from that is displayed in the schedule:
The Schedule is technically showing Work order item scheduled user records however a Work order has several different colors associated with it.
This setting controls which color to use for display in the schedule.
Note that you can always click on an event to view a summary of the Work order including all the status and priority color based properties regardless of what is set here.
Items with no date set¶
The schedule shows dated items only, any Work order item scheduled user records with no date set can be viewed through the Work order item scheduled Users data table (Service -> Work orders -> Items menu item -> Scheduled Users menu item) which will display undated items.
Review events¶
A Review object does not have a time period associated with it as it only has a single Review Date field. For this reason all Review items will display in the schedule starting at their Review Date as a 15 minute interval.
Opening an event¶
Clicking on an event displayed in the schedule opens a pop up display with more detailed information about the object selected including links to open it directly.
Work order more info box¶
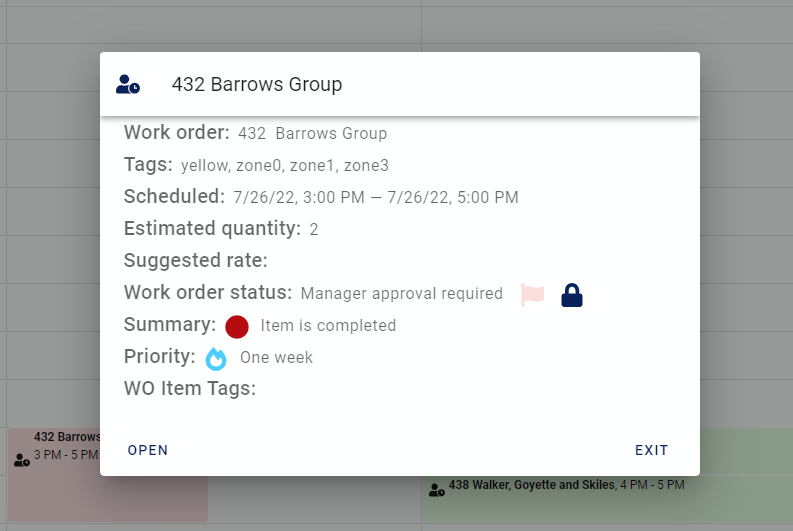
Review more info box¶
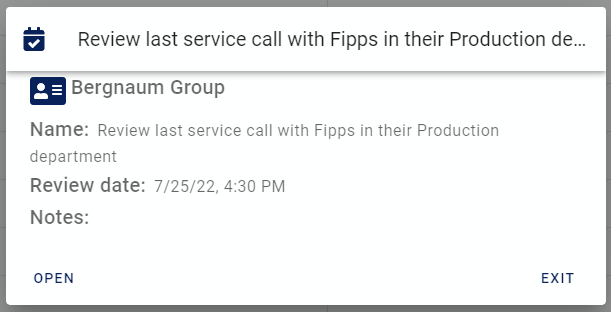
In addition to opening the source Review with the Open button you can also open the source object by clicking on it's icon beside the name of the object being reviewed (in the image above it's the Customer icon).
Reminder more info box¶
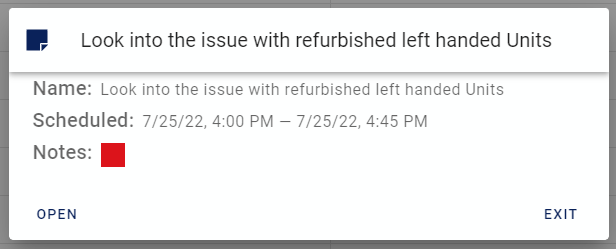
Moving around¶
- Today button - this button will take you to the current day in the schedule
- Previous "<" / Forward ">" buttons will move to the next or prior window of time being displayed. In Day view this will move one day, in Month view this will move one month, in Week view one week etc
- Month Year button - This button displays the current month and year and can be clicked on to switch to month view if in any other view
- Settings (Gear / Cog icon) opens the settings form
- View drop down at top right is used to switch the view between the available options
- Date (Day) number - Clicking on a date in the Calendar (i.e. clicking on the "23" for the 23rd of the month) will switch the current view to the Day view for that date.
Create / modify / view events¶
Devices with a mouse¶
- Drag and drop an existing event to a new time or day
- Extend the duration of an event: hover the mouse over the bottom, a "grip" will appear, click and drag up or down to modify the time range

- Events with a lock symbol on them are not modifiable

- Click and drag in an empty space in any Day view to create a new object in that time frame selected
- Click an event to open a More information display with a summary of that item and an Open button to open the source record
Non mouse devices¶
- Non mouse devices are not supported for drag or extend operations
- Touch an empty space in any Day view to create a new Reminder or Work order starting at the date and time touched initially
- Touch an event to open a more information dialog
- Edit / view the original object the event is displayed for from the more information dialog "Open" button