QBOI is not listed as an option in the Plugins menu
Messages when loading QBOI program
Issue: QBOI is not displaying as an option in the Plugins menu
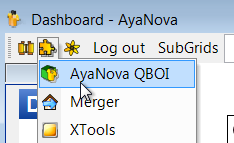
This may occur due to two possible reasons:
1. You have not completed successfully the QBOI installation
2. And/or your AyaNova database is not licensed for the optional add-on QBOI subscription
1.Log into your AyaNova desktop program
2.Select from the main menu Help -> About AyaNova
a.If your Registered To: shows Unregistered trial
i.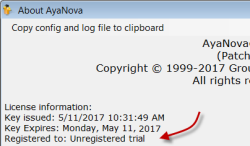
ii.Scroll down further and confirm that QBOI is listed as one of your licensed plugins.
iii.If QBOI is not listed, copy all text and contact us directly, requesting a temporary key so you can fully try out QBOI as well as all features of AyaNova and all other options without any restrictions!
b.If instead your Registered To: shows your company name
i.Scroll further down to under Plugins:
ii.If QBOI is listed as one of the licensed plugins.
a.Confirm your QBOI's subscription is current (not expired)
b.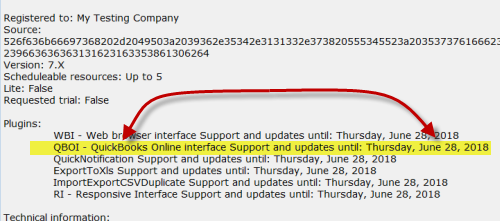
iii.If QBOI is not listed as one of your licensed subscribed plugins, and would like to trial QBOI before purchasing a subscription, please email support@ayanova.com with the following:
1.Select Copy config and log file to clipboard from the menu of About AyaNova
2.Open Notepad, select Edit -> Paste. Save. Attach to your email to support@ayanova.com
3.Let us know in your email:
a.that you would like to trial QBOI
b.what country version of QB Online you are using
c.what type (i.e. Simple Start; Essentials, Plus, etc)
4.And we would be pleased to send you out a temporary subscription Key to apply to your database so that you may fully trial before purchase of the QBOI subscription
Issue: If you receive any error message, due to QB Online's intermittent loss of its authentication token or "blips in their system" as QB Online users put it, at times you may find that the solution is to start again:
•Exit out of AyaNova.
•Clear your default web browser cache
•Log into your QB Online database
•Log into AyaNova
•Load QBOI
•Successfully authenticate
•Then perform the action again.
Issue: As the message states, one or more workorders do not have a Service rate (or the message could refer to a Travel rate) selected.
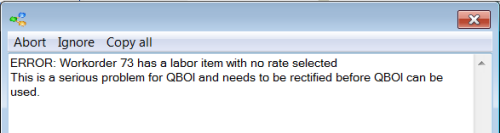
Solution 1:
1.If you select Abort or the red X in the corner, QBOI and your AyaNova will exit.
2.Log back into your AyaNova
3.Fix the workorder referred to in the error message
a.as per the example error above: uncheck Service Completed in workorder #73 so you can edit the workorder as needed, save, checkmark Service Completed, Save & Exit out of the workorder
4.Start your QBOI and authentic (as you had exited out of AyaNova, the authentication token will have been removed)
5.Continue now with QBOI
Solution 2:
1.If you select Ignore, your QBOI Main will display with no menu options and whited out
2.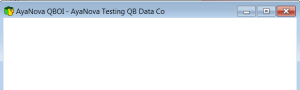
3.Exit out of QBOI Main by selecting the red X in the upper right hand corner
4.Fix the workorder referred to in the error message
a.as per the example error above: uncheck Service Completed in workorder #73 so you can edit the workorder as needed, save, checkmark Service Completed, Save & Exit out of the workorder
5.Refresh your QBOI connection from your main AyaNova Plugins -> AyaNova QBOI -> Refresh QuickBooks connection
6.Run your QBOI Main again from your main AyaNova Plugins -> AyaNova QBOI -> QBOI Main
7.Continue now with QBOI
Issue: Receive a message such as below along the lines of:
The QuickBooks Item previously set for .... no longer appears to be valid. Youwill next be prompted to re-select a valid QuickBooks Item.
(image below is one possible example)
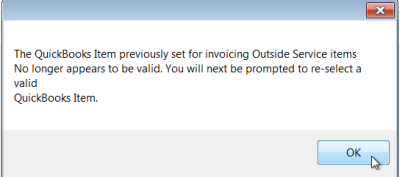
Possible causes:
1. This may be an indication that the QB Online item has been set to inactive
2. This may be an indication that you have connected to a different QB Online database then you used before.
Possible solutions:
1.a In your QB Online database, find the QB Online Item you had previously selected for this, confirm is active.
1.b Confirm you are connected to the correct QB Online database.
2. Exit out of QBOI and out of your AyaNova. Exit out of your existing QB Online and close your web browser. Clear your web browser cache. Now start again.
Issue: Receive a message such as below along the lines of:
Linked object: object type: object name
Is missing or set Inactive in QuickBooks
Remove its link from AyaNova?
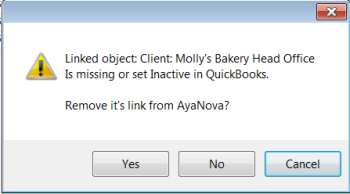
Possible causes and solutions:
1. Confirm you are connected to your correct QB Online database that you have previously connected to when linking and importing.
If not connected to the correct QB Online database, select Cancel, exit out of QBOI and exit out of your AyaNova. Exit out of your existing QB Online and close your web browser. Clear your web browser cache. Now start again.
2. If connected to the correct QB Online database, confirm whether the object stated was set to inactive.
If was, and you need this object linked so you can invoice, set to active and select No above.
If was set to inactive and you no longer use, you can click Yes to remove its link from AyaNova.
Issue: You are trying to link existing items, but every time you select a item, it pops up information about the item instead of letting you select and drag it to the item you want to link to
Solution:
You need to select the object indicator (square to the left of the item) and drag that. Refer again to the screenshots and steps provided in the link or import section.
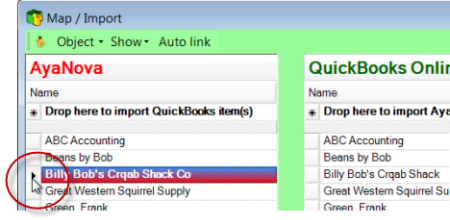 m
m
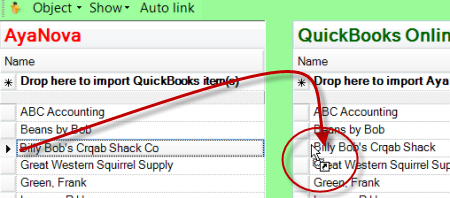
Issue: You are trying to import existing items either importing from AyaNova to your QB Online or importing your QB Online data to your AyaNova, but every time you select a item, it pops up information about the item instead of letting you select and drag it to drop to import
Solution:
Same as with the issue above, be sure to select the object indicator (square to the left of the item) and drag that.
Issue: You had imported QB Online items into your AyaNova as parts. But you are unable to select any of the imported parts in an AyaNova purchase order.
Cause:
Because the QB Online vendor was not imported into AyaNova or because the AyaNova vendor was not mapped to the QB Online vendor BEFORE you imported the QB Online parts into AyaNova, the result is no vendor selected in the newly imported AyaNova parts
Solution:
You will need to manually edit each part in your AyaNova that was imported from QB Online via QBOI, selecting a vendor in that AyaNova part's entry screen.
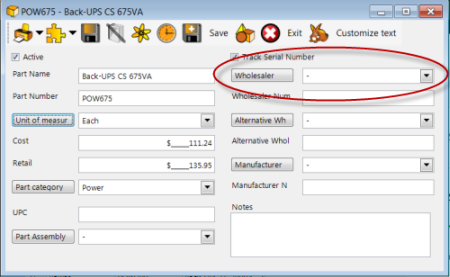
Issue: You use the Export unlinked items into QuickBooks menu option from the AyaNova Parts grid / AyaNova Client grid and receive a message similar to:
Export AyaNova parts to QuickBooks Online completed with some errors:
ImportAyaPart: QuickBooks Online won't allow import of CD4583
Due to the following error:
QuickBooks Online validation rule broken:
The name supplied already exists. : Another product or service is already using this
name. Please use a different name.
Cause:
As the message states, there already is an Item in your QB Online that has the same name or number.
Solution(s):
1.Check your QB Online database - is the item/client already in your QB Online database?
2.Refresh your QB Online connection and then view via QBOI Main -> Tools -> Map & Import and select the appropriate object - is that client/part already showing linked between AyaNova and QuickBooks Online?
3.If not linked, use the Auto-link menu option to link
Issue: You attempt to import AyaNova parts into your QB Online database but receive similar to the following message:
Import completed with some errors:
ImportAyaPart: QuickBooks Online won't allow import of PARTAAA
Due to the following error:
QuickBooks Online validation rule broken:
Feature Not Supported Error : We're sorry. This feature is not included in your QuickBooks Online XXXXX subscription.
(where XXXXX is your current type of QB Online - i.e. Essentials, Plus)
Cause:
As the message states, your version of QB Online must support what you are attempting to do.
In the example above, only the Canadian Plus version of QB Online supports Inventory Items, so therefore you can ONLY import your AyaNova parts into a Plus version
Possible solutions:
•Upgrade to the version of QB Online that does support inventory, and redo your Preferences and Map & Import.
•Manually create one or more non-inventory Item(s) in your QB Online, refresh, then manually link as needed your AyaNova parts to the non-inventory Item(s). Then when you invoice, you will and can tell QBOI to tell your QB Online to use the AyaNova part price
Issue: No service workorders display as ready for invoicing even though you are sure there are
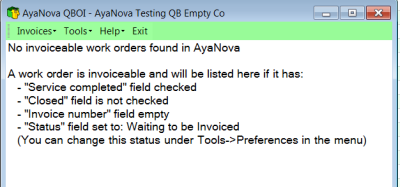
Solution:
Please refer to the section in this documentation titled No service workorders ready for invoicing as if you do have workorders ready for invoicing, one of the required four settings are not applied to the workorder(s)
Issue: You select Invoice Selected Items to QuickBooks Online, but the service workorders continue to display in the QBOI list, and the invoices are not created in QuickBooks Online.
Solution:
You have not selected what you actually want to invoice.
QBOI allows you to select individual or multiple service workorders at one time. Use your mouse to click on the object indicator (square to the left of the client name or to the left of the row depicting the service workorder number) and than either right-click and select Selected Items to QuickBooks Online, or select the menu Invoices -> Selected Items to QuickBooks Online.
And you can also hold down the CTRL keyboard key, and select multiple service workorders / client names to invoice all ready to invoice service workorders.
Issue: The price set in your QB Online invoice for an AyaNova Outside Service charge, or for an AyaNova Misc Expense charge or for an AyaNova Travel or AyaNova Service charge is not what the price is in your QB Online item price - but instead is from what shows is the AyaNova workorder's retail charge for that item
Solution:
This is as expected.
Do refer to the sections under Invoicing regarding these items:
•For the charge shows on your QB Online invoice for an AyaNova Outside Service charge
•For the charge shows on your QB Online invoice for an AyaNova Misc Expense charge
Issue: You've edited service workorders, or edited AyaNova or QuickBooks Online objects, but QBOI does not display these changes
Solution:
QBOI only obtains information about your QB Online and AyaNova information when QBOI first loads.
If you enter new information into either QB Online or AyaNova with QBOI running, you need to refresh your QBOI connections
Issue: You select to invoice, and receive error message similar to one of the following:
PartPickList: ID not found:
or
ClientPickList: ID not found:
or
RatePickList: ID not found:
Solution:
QBOI only obtains QuickBooks Online and AyaNova information when QBOI first loads
If you enter new information into either QuickBooks Online or AyaNova with QBOI running, you need to refresh your QBOI connections in 4 possible ways:
1. Exit out of QBOI and start it again
2. Or select to Refresh QuickBooks Online connection from the main AyaNova window
3. Or from within QBOI, select Refresh QuickBooks Online connection
4. Or if not seeing AyaNova service workorders that are ready for invoicing, from QBOI's Invoices menu select Refresh invoices
Issue: You receive similar to the following message when attempting to invoice:
Invoice: Invoicing failed due to the following error:
QuickBooks Online validation rule broken:
-----------------------------------
Most likely reason for this error:
You are attempting to Invoice one or more items that do not have a sales tax set in QuickBooks Online.
-----------------------------------
Business Validation Error: Make sure all your transactions have a TAXCODE rate before you save. (wording of TAXCODE depends on your country version - i.e. if Canadian, may say GST/HST)
Cause:
As the message states, the QB Online Item linked to the AyaNova part attempting to be invoice does NOT have a tax setting.
Solution:
1.View your Tools -> Map & Import -> Objects -> Parts and find the AyaNova part(s) in the list that are to be invoiced in the ready to be invoiced AyaNova workorders
2.Under the AyaNova side, click on the AyaNova part to identify which QB Online Item it is linked to
3.In your QB Online, edit this Item and set its tax setting. Save
4.Refresh your QuickBooks connection
5.Now attempt the invoice again.