2 ways to import your AyaNova clients and/or parts into your QB Online database:
1. Can do so via QBOI Main with the basics as outlined below.
2. Or you can import your AyaNova clients and/or parts into your QB Online database via the the AyaNova relevant grid or entry screen.
There is only 1 way to import AyaNova vendors and/or AyaNova rates:
1. Can do so via QBOI Main with the basics how to do so outlined below.
Basic steps how to import a single object into your QB Online database via QBOI
Basic steps how to import multiple objects of the same type into your QB Online database via QBOI
•Using SHIFT while selecting the first and last object listed continuously
•Using CTRL while selecting non-continuously listed objects
Basic steps to import a single AyaNova object into your QB Online database:
1. Click and hold down on the object indicator (the square to the left of the AyaNova client or vendor) <you will note that the object indicator now shows an arrow within it>
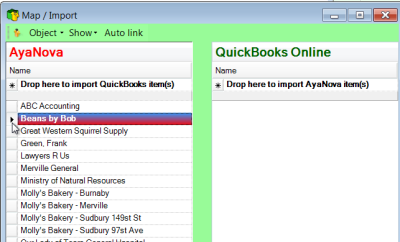
2. Now drag it to the Drop here to import AyaNova item(s) <you will note that your cursor changes to a ![]() while being dragged>
while being dragged>
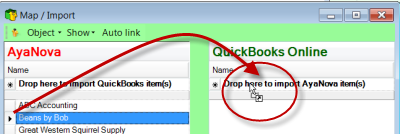
3. Release over the Drop here to import AyaNova item(s) and confirmation that you want to import will display.
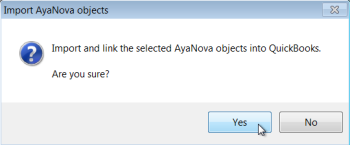
4. And then the imported QB Online object will display on the QuickBooks Online "side" along with the linked symbol just like that shown in How to manually link existing data
Basic steps to import multiple AyaNova objects of the same type at one time:
Two ways:
•1st using SHIFT if selecting continuous list of objects;
•2nd using CTRL if selecting non-continuous objects in list
1st method using SHIFT if selecting continuous list of objects
1. Select the first AyaNova object and than holding the SHIFT key when you select the last AyaNova object <note how all from the first selected to the last are highlighted>.
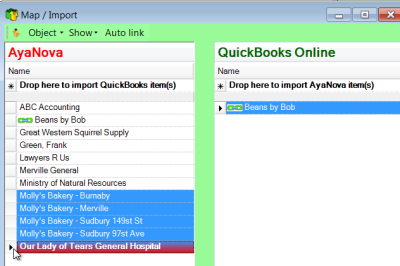
2. Now drag it to the Drop here to import AyaNova item(s) <you will note that your cursor changes to a ![]() while being dragged>
while being dragged>
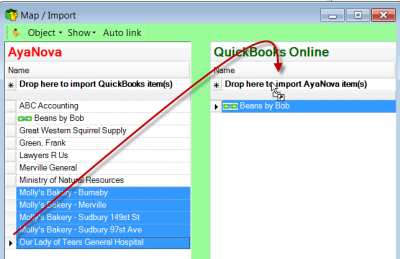
3. Release over the Drop here to import AyaNova item(s) and confirmation that you want to import will display.
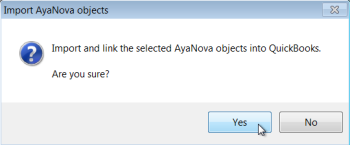
4. And then the imported QB Online object will display on the QuickBooks Online "side" along with the linked symbol just like that shown in How to manually link existing data
2nd method using CTRL if selecting non-continuous objects in list
1. Select the first AyaNova item, hold the CTRL key and select more AyaNova items <note how only the items selected are highlighted>.
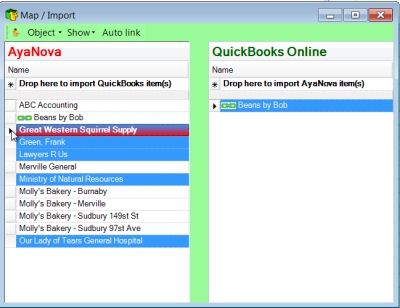
2. Now drag it to the Drop here to import AyaNova item(s) <you will note that your cursor changes to a ![]() while being dragged>
while being dragged>
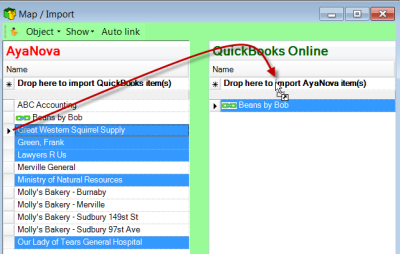
3. Release over the Drop here to import AyaNova item(s) and confirmation that you want to import will display.
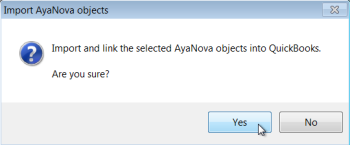
4. And then the imported QB Online object will display on the QuickBooks Online "side" along with the linked symbol just like that shown in How to manually link existing data
NOTE: QBOI only obtains QB Online and AyaNova information when QBOI first loads
If you enter new information into either QuickBooks Online or AyaNova with QBOI running, you need to refresh the connections