Yes!
Refer to the many AyaNova Online Help tutorials that will walk you through creating new report templates.
To save yourself time, we recommend checking out the existing example report templates first - as there may be an existing example report template that meets your needs, or may need just a few tweaks to be what you need.
View each of the many grids in your installed AyaNova, droping down the Print menu option to see the sample report templates provided for each grid (as different data can be reported on depending on the grid).
Also check out the additional tutorials below and additional report templates below.
Yes! We can provide report template design customizations for you. Minimum fee is US$55. What your fee will be, depends on what is involved to do the customization.
Please email us at support@ayanova.com with the following so that we may provide you with an fee estimate and go from there:
How to troubleshoot depends on the error message!
First, note the exact error message. If you get multiple error messages, note them in the order they appear.
Simply drag and drop from the dataset showing in your FieldList tab in your Report Template Designer onto your design!
The Online Help documentation section How do I... add additional datafields to a report template? provides step by step tutorial for you to follow along.
Or if the datafield you require is not preset available in the accompanying dataset for that report template, you can add any AyaNova data field using the AyaNova API methods from the code behind reports in the report editor.
See further below for examples of using API Methods with report template customization.
Follow along with the multiple tutorials on report template design and customization in our Online Help documentation which include:
Follow along with our step by step tutorial walking you through creating a new Detailed type report template for access from the Service Workorders grid and from the Service Workorder entry screen.
2 ways this could be done.
1. Don't have anything set in the report template itself. If there is no specific grouping/sorting settings in the report template, the sort order that data that will display in a report will be based on the sort of records displayed in that grid itself.
2. Within the report template itself, group and sort based on a specific datafield that you set in the report template's groupheader band. We have provided two examples below.
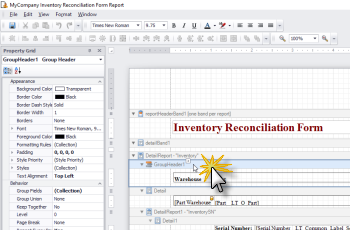
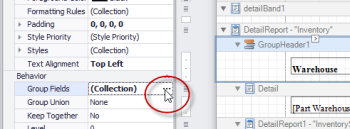
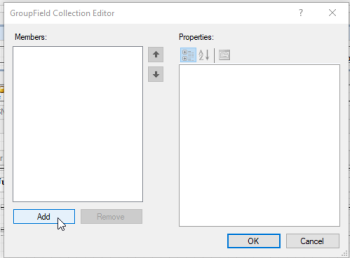
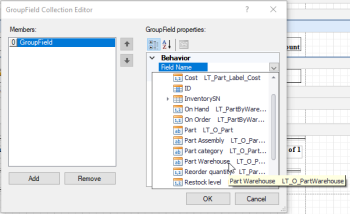
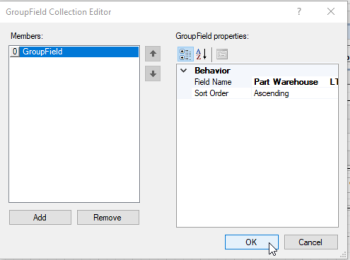
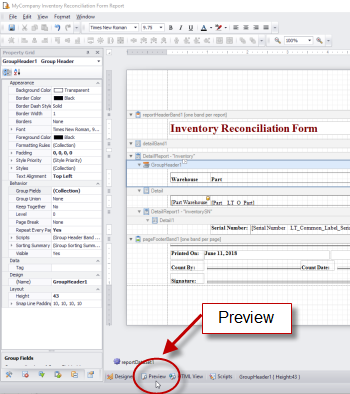
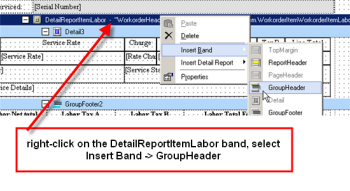
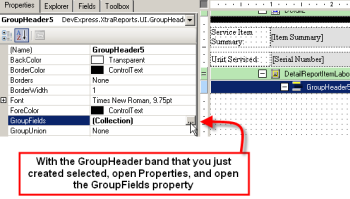
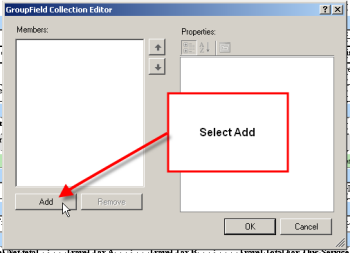
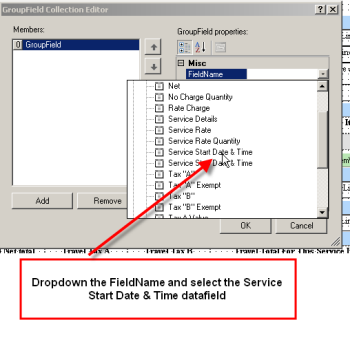
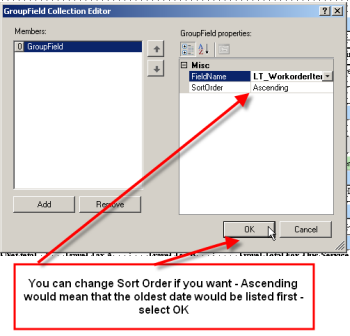
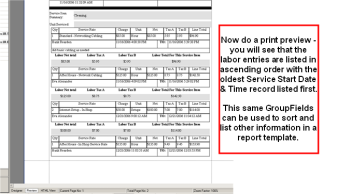
The Detailed Workorder Report Tutorial also provides how to in step 13 on using the GroupFields property of a GroupHeader band.
Also check out examples of this grouping using a GroupHeader band in many of the sample report templates included in your AyaNova such as the "Sample Total Billable Grouped By Client Report" from the Service Workorders grid, such as the "Sample Scheduleable User Billing Hours Report with Grand Total Report" from the Scheduled Users grid in the Service navigation pane, and the "Sample Purchase Orders Summary Report" from the Purchase Orders grid in the Inventory navigation pane.
Depending on what needed, you may be able to use the automated summary settings in the report template's Report Designer OR you can use scripts!
Follow along with the Online Help documentation section How do I ...caculate an automatic summary in a report template?
Or display by using scripts in your report template!
For example, the datafield Line Total automatically determines the final price that is based on ((Price - Discount) x Quantity). But you may have an internal need to display total cost (cost x quantity) or display total price before discount as well as the Line Total.
The example report template "Sample Quote with Costs and With No Discount compared against Discounted Parts" found in your Quotes grid uses scripts to manually multiple part cost by the quantity to display your Net Cost amount, and manually multiples the part price by the quantity to display the Before Discount price.
Line Total is automatically derived by AyaNova, applying any discounts (or markups).
Refer to this report template example when creating or customizing your own.
Scripts allow you to specifically manipulate data displayed!
NOTE: Entering a decimal number into the Discount field results in a discount - i.e. entering 0.20 applies a 20% discount. Alternatively, entering a negative decimal amount results in a markup - i.e. entering -0.20 applies a 20% markup.
Let's say that you commonly have workorders that span multiple pages when previewed/printed.
To make it easier for you, your staff and your clients to see at a glance what pages goes with what workorder or quote, have the "header" information display on each page - such as the client name, workorder number, service date, etc.
By setting properties of the topmost GroupHeader and the ReportFooter, you can have the header of your report repeat every page!
These work even when printing multiple workorders at one time from the Service Workorders grid or the Items grid.
By editing the properties of your report template!
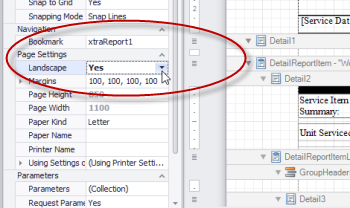
Note that the property PageKind refers to the "kind of paper" used - such as "Letter" for normal North American printers, "A4" for European, etc.
This can occur when your report template's datafield has not specifically been set to format for a number AND your AyaNova database uses SQL (Express or Server).
No worries, it's an easy customization!
Do either for the following:
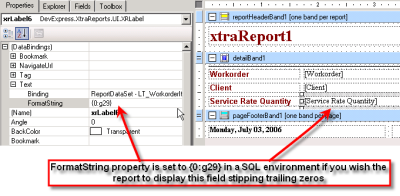
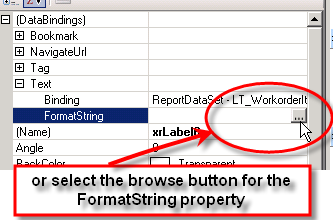
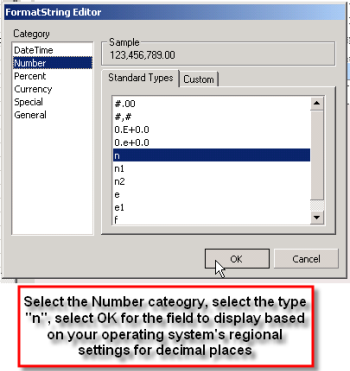
We provide a number of example report templates where you can see this done with datafields, automatic summary, and/or scripts.

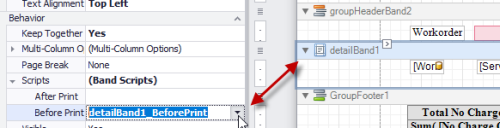



Also check out many other sample report templates that show use of automatic summary and use of scripts - have included a few more listed below:
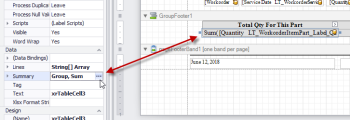
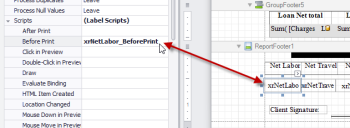

3 ways to do this, depending if a Detailed type report template, Summary type report template, whether the datafield is a Custom field, and sometimes when setting the FormatString property in a Detailed report template does not result in what you wish.
1. With no formating set in the report template itself, the report template will use your computer's date/time display.
2. If a Detailed type report template (difference between a Summary type and a Detailed type report template), set the FormatString property for that date/time field.
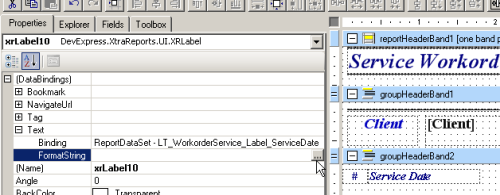
3. If a Summary type report template, and/or when the datafield is a Custom field, and/or when setting just the FormatString property in a Detailed report template does not result in what you wish, use OnBeforePrint scripts in combination with setting the FormatString property.
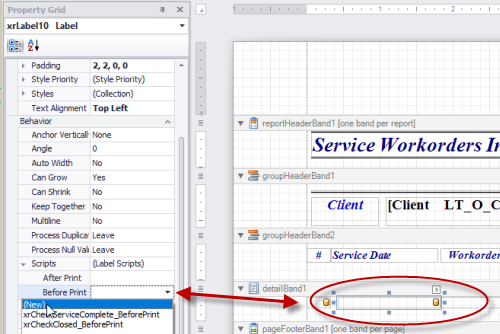
6. Note the last line of the code - that is where you dictate how you want your date string to show.
So for example, if you want only the date and no time, then the last line could be lbl.Text=dt.ToString("dddd, dd MMMM yyyy");
Or to force showing what is set in the FormatString property for this datafield (where wasn't before), then the last line could be lbl.Text=string.Format(lbl.DataBindings[0].FormatString,dt);
7. Preview your customized report template to see in action (and to confirm no problems with your code before you save and exit out of the Report Designer)
Check out additional tutorials in your online AyaNova Help documentation How do I...?'s and on the AyaNova Support Forum section Additional Sample Report Templates & Tutorials and the section AyaNova Printing & Report Templates
If you have deleted an example report template, or have a corrupted example report template, or need a replacement of the original for any reason, no worries! We have provided zip files of the original example report templates zipped below.
Here is an example of a report template from the Parts grid in the Service navigation pane that will provide a list of parts used in workorders without showing duplicates.
Download the zipped file Whichpartsandhowmanysoldreport.zip, extract to a temporary location on your computer, and import into your AyaNova.
This report may be useful if you want to print out a list of parts actually used, so that you can "clean up" your inventory and delete or set to inactive the parts not used. Feel free to make a copy and customize further!
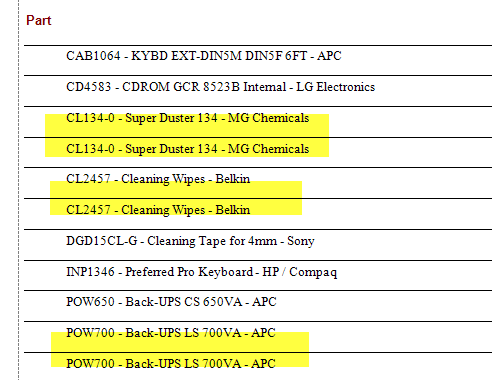
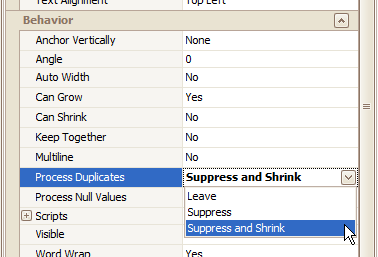
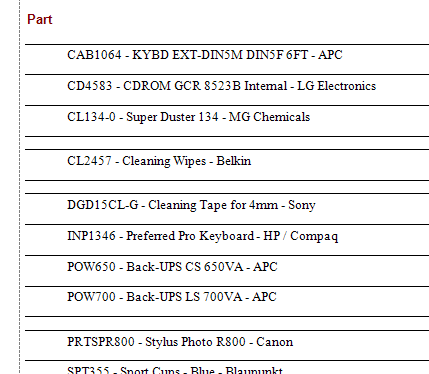
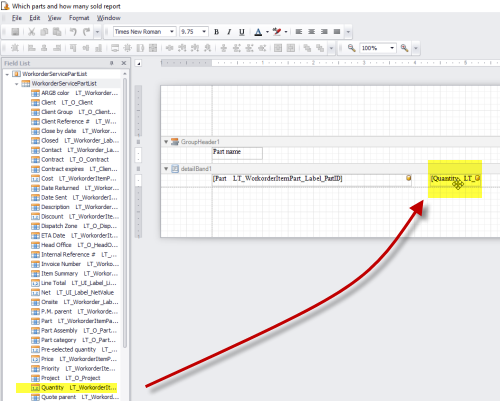 .
.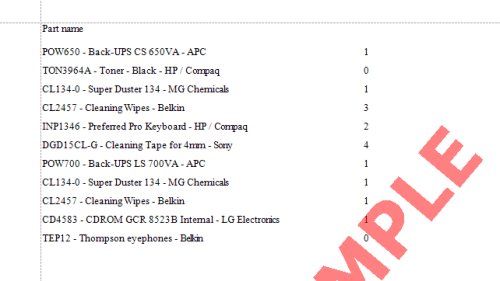 .
.This report template will display labor cost for all workorders you have displaying in your Service Workorders or Item grid (as you can filter to only show specific workorders based on many different columns (service date, client, etc)).
Download the zipped file SampleLaborCostforDisplayedWorkorders.zip, extract to a temporary location on your computer, and import into your AyaNova. Feel free to make a copy and customize further!
Note the following in this report template (see yourself by opening in your Report Template Designer).
Both of these sample report templates once imported, would be available from the Parts grid in the Inventory navigation pane.
These report templates are based on the assumption that your Part record has Custom fields enabled, specifically Custom0 and Custom1 both set to display as Money.
Data you enter into a Custom field whether a date, money, number or text, is saved to your database as a string, so that if you change the Type of custom field (i.e. Money, Text, Date/Time, True/False) from one format (i.e. Money) to another (i.e. Text) the data in the field is still available.
Because the datafield is itself a string, regardless of how you have set to display in your AyaNova program itself, formating of Custom datafields in the Report Template Designer can not be set via the FormatString property of the field, instead Custom datafields formating require scripts.
Download the zipped file SampleReportCustomFieldToCurrencyBlanks.zip, extract to a temporary location on your computer, and import into your AyaNova.
This report template includes scripts to display a Custom Money datafield as currency in a report template, and also includes scripts to not display fields that have a price of $0.00. And Parts are displayed grouped by Category.
This report template was designed with these scripts so that the user can manually pencil in the amounts to enter at a later time on the printed copy.
When in the Report Designer of this report template, view the Scripts tab to see the scripts associated with the datafields linked to Custom0 and Custom1
Download the zipped file SampleReportCustomFieldToCurrencyBlanks.zip, extract to a temporary location on your computer, and import into your AyaNova.
This report template includes scripts to display a Custom Money datafield as currency in a report template, and also includes scripts to markup the Custom0 field, the Retail field and the Cost field by 10%.
When in the Report Designer of this report template, view the Scripts tab to see the scripts associated with the datafields linked to Custom0, the Retail field and the Cost field.
Feel free to download, import, refer to and customize further as needed.
Check out more examples on our AyaNova Support Forum in the Reporting section.
As a developer you can use the same API that was used to develop AyaNova and all it's add-on programs at no cost be it for personal or in-house usage or to make applications that are sold for profit. There are no royalty fees or license fees of any kind to use the AyaNova business object library that comes already installed with AyaNova. In other words when you install AyaNova, you have already installed the API.
The API consists of a business object library that simplifies programming the objects in AyaNova such as Clients, Workorders, Scheduled technicians etc.
Every object in AyaNova has a corresponding business object that exposes simple methods to the programmer to create, retrieve, update or delete them.
The API would be referred to when creating custom scripts in your report template's Report Designer to bring in data that is not normally available in that report template's dataset.
The API could also be used for automating repetitive tasks, integration with 3rd party accounting or other software, generating work orders automatically based on events from system management software, etc. The possiblities are endless, anything you can do in the AyaNova program with a mouse and keyboardyou can write code to do automatically and much more.
The API docs contain a quick start guide and links to download sample source code and applications to get you going quickly. Note that it doesn't come with the API itself, you already have that installed on your computer when you installed AyaNova, or you can download the latest trial and work with that, either way it's there and ready to use.
Everything you need to get started can be found here: api.ayanova.com
Click on the Quick Start topic link on the upper left hand side to get started.
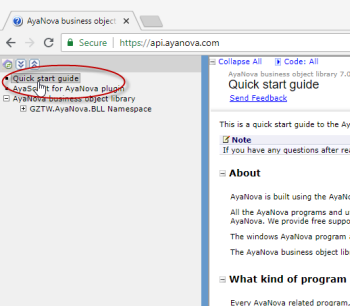
These API Method examples are meant for experienced developers.
If you do not have development experience, we are happy to provide you with a estimate to prepare a specific custom report that uses the API to obtain data not available through its datasets. Send as per I need a report template customized, can someone help?
This API example shows getting a list of all units tied to each client but from the Clients grid. Something you can not do without using the developers API as units are not part of the client report grids:
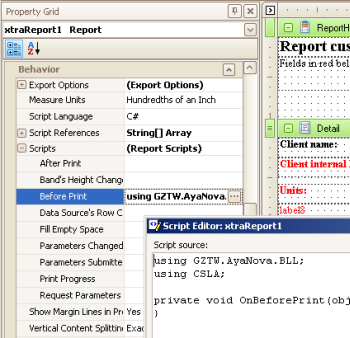
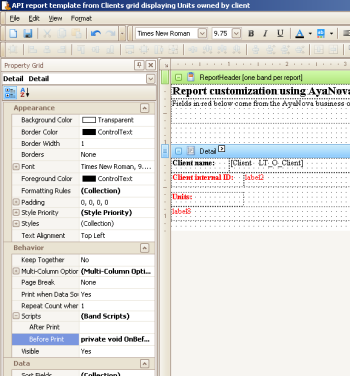
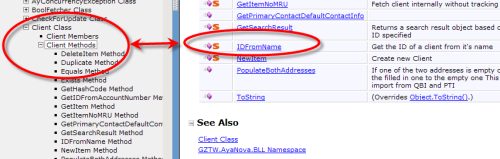
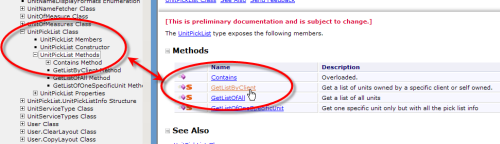
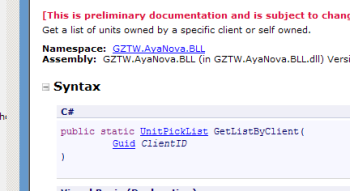
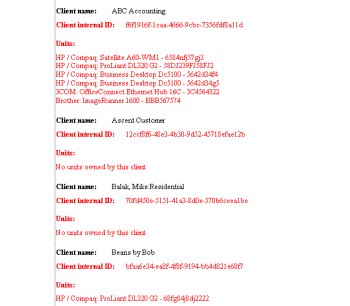
Refer to the api.ayanova.com along with this and other API Method report template examples on the AyaNova Support Forum.
These API Method examples are meant for experienced developers.
If you do not have development experience, we are happy to provide you with a estimate to prepare a specific custom report that uses the API to obtain data not available through its datasets. Send as per I need a report template customized, can someone help?
This API example shows getting the Unit's Address fields to display in a report from the Service Workorders grid. Something you can not do without using the developers API as a unit's address fields are not part of the service workorder's dataset:
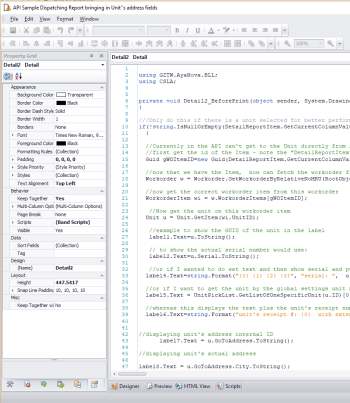
Refer to the api.ayanova.com along with this and other API Method report template examples available on the AyaNova Support Forum.