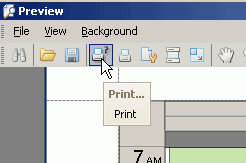You can print standard workorder reports from the graphical Schedule screen, as well as a graphical view of of the Schedule screen.
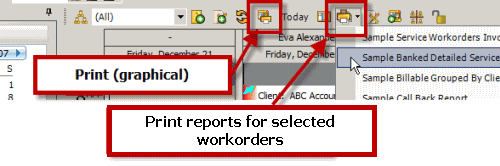
Some people prefer a graphical printout rather than a printed list so that they can see at a glance when their time is booked throughout the day.
In this tutorial example, we will go over the basic steps of printing out a graphical day view of the schedule for your self.
•It is highly recommended that you review this Online Help entire section on the Schedule Screen and Printing for complete overview , suggestions on use, tips on use and more.
1. View a specific date on the Schedule screen that has a number of scheduled items for schedulable users (so you have something to show in the print preview).
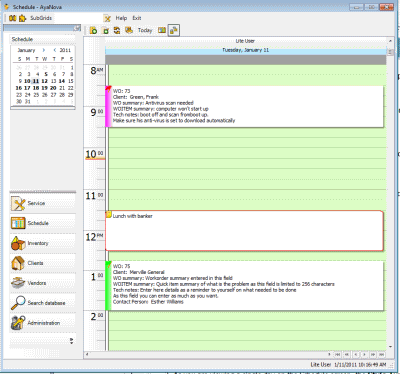
2. Select the ![]() Print graphical menu option in the Schedule screen and the Page Setup screen displays
Print graphical menu option in the Schedule screen and the Page Setup screen displays
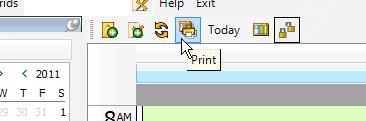
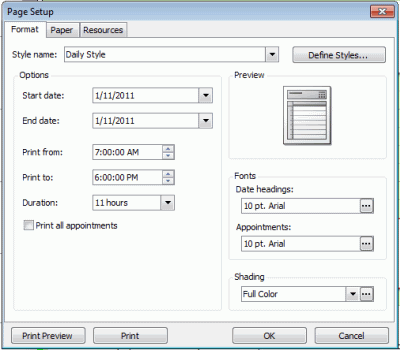
3. As you are viewing a single day on the Schedule screen, the Style Type: defaults to Daily Style
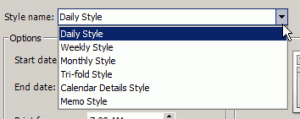
4. The Start Date and End Date will default to the same date you are viewing on the Schedule screen.
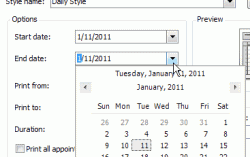
5. The Page Setup defaults the Print From: as 7:00AM and the Print to: as 6:00PM. You can edit this if you want by using the up and down arrows, or highlighting and typing in the time. In this example, we will leave as is.
6. Select Print Preview so that you can preview what will print out
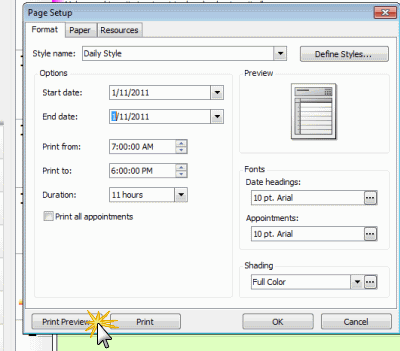
7. The Print Preview will display
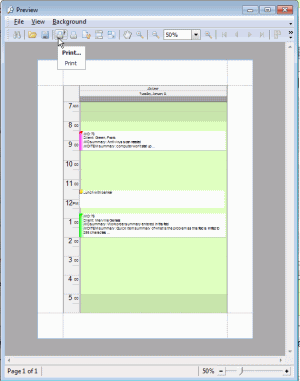
8. To print this to your printer, just select the Print menu option