Filtering a grid restricts what displays on that grid making it easier to find the record you need to access.
Filtering also restricts the amount of information that needs to be retrieved from the database resulting in faster performance.
You also filter a grid so you can report on only the records displaying in that grid.
For example you might filter on the Invoice Number column to only show workorders that have this field blank - so that you can see at a glance which workorders still need to be invoiced out.

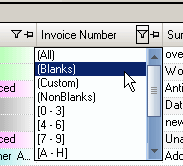
•Filtering can be via one column or multiple columns in one grid.
•A clear ![]() on the column header indicates no filtering by this column is occurring.
on the column header indicates no filtering by this column is occurring.
•A colored ![]() on the column header indicates that filtering by this column is occurring.
on the column header indicates that filtering by this column is occurring.
•You will note that the Filter Drop List will show No Filter in the Filter Drop List if a filter is not set, or it is in the middle of a filter not yet saved or if you are presently viewing a previously saved filter
•Click on the ![]() object in the column heading to drop down a selection list of what to filter by. There are many choices depending on the type of data the column lists.
object in the column heading to drop down a selection list of what to filter by. There are many choices depending on the type of data the column lists.
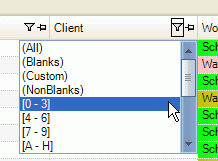
•You could select (ALL) to set no filtering, or depending on the type of data displaying in that column possibly [A – H] to display only data that begins with the letters A through H, and so on, or scroll further down to select a specific already displayed data to filter by.
•It is suggested that you try different scenarios till you get the results you need. You can always return to (ALL) or any other filtering easily.
See also:
How do I filter a grid and print a report for the records that show?
How do I create a custom filter?
Listing all workorders for a specific client
The last viewed filter(s), sort order, pinning and navigation pane grid showing when an AyaNova user exited out will be the filter and navigation pane grid showing when they next log in.
NOTE: Your Regional Settings on your computer itself for Time should include seconds so that you can select specific date/time when filtering on such columns as the Service Date in a workorder, the Labor's Service Start Date & Time, etc
•Certain date fields are automatically pre-entered for you when you perform something.
•For example - when you create a new service workorder, the Service Date defaults to today's date and time (including seconds);
•Because the date and time are stored internally in the database including seconds, for you to be able to select a specific date/time to filter by, you must be showing the seconds so that the filter results include the specific record date.
•Otherwise, if you do not have seconds displaying, your filter results may show nothing.