
The column for and the Banked image button will appear at the end of the grid itself and the travel records if:
•The service workorder has been saved
•And/or the unit selected in this workorder item has Banked Service activated in its entry screen
•And/or the client of this workorder has Banked Service activated in its entry screen
•And/or the head office of this client has Banked Service activated in its entry screen
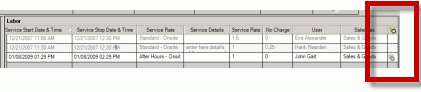
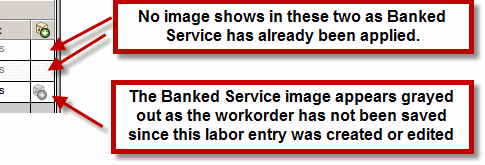
NOTE: If no image shows in the Banked Service column, that indicates that this record has already been banked
NOTE: if a "grayed" banked button shows, this indicates that you have not yet saved the service workorder since entering or editing that travel record
See also:
How do I apply Labor against Banked Service automatically via a Service Workorder?
How to Apply Banked Service to the Travel Record
1. Use your mouse to click on ![]() Banked icon for that travel record
Banked icon for that travel record
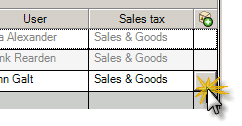
2. When you do so, AyaNova will display a popup letting you know before you accept what the result will be if you accept applying this to the Currency Balance, the Hours Balance and the Incidents Balance. As you could have set this client's Bank Balance to use either of these three balances, AyaNova shows all three, and you look at the balance that actually affects you.
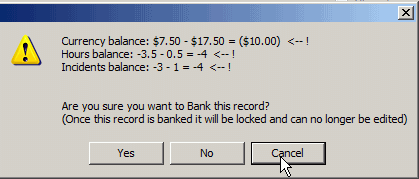
In the screenshot above as the example data for this client is using Currency Balance, it shows that there will be a Currency Balance of ($10.00) after we apply this travel record. As this would put the balance into a negative amount, you would more than likely select Cancel as you can easily see it will put you over the balance.
3. Once Banked Service for this labor item row has been applied and the service workorder saved, this Labor row will be grayed and un-editable.
4. If you have incorrectly applied this labor item row to Banked Service, select the row and press your Delete key on your keyboard to delete the entire row which will enter an adjusting entry into the Banked Service.
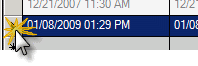
There are two ways you can see what the present balance is BEFORE you apply the labor:
1. View the balance via the Banked Service subgrid itself
2. View the balance via the Banked Service column popup
1. View the balance via the Banked Service subgrid itself
Click on the Client jump button at the top of the workorder to open the client entry screen, and click on the Banked Service button in the client entry screen
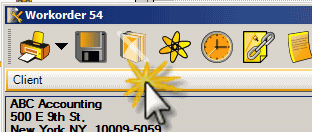
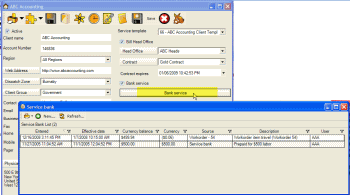
Have the Banked Service grid sorted by the Entered date so that you can easily what the Balance is as of the last entry.
2. View the balance via the Banked Service column popup
Or hover your mouse over the Banked Service column at the top of the travel grid records, and it will display what the balance is for currency, hours and incidents at the time that workorder was first opened.
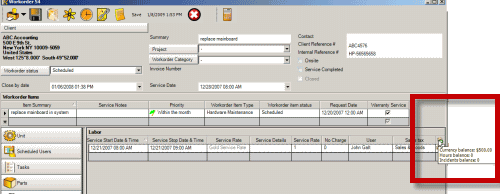
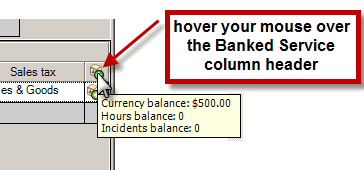
The screenshot above shows that at this time this workorder was opened the balance for currency is $500.00 and there is no balance for Hours or Incidents - which tells you that only currency has been entered.
See also:
NOTE: Currency is displayed according to your computer's Regional settings. For example, a negative currency amount may be displayed as ($50.00) with brackets around it. If instead you want it to display with a minus symbol, you need to exit out of AyaNova, edit your windows Regional Settings, reboot your computer and then log back into AyaNova.
See also: Currency, Date & Time Display