Via RI, you can print preview any of your service workorder reports, print the report, and/or export the report to a file.
Print preview a service workorder report
Print a service workorder report
Export a service workorder report to a file
Print preview a service workorder report
1. From the service workorder's menu, select menu option Print
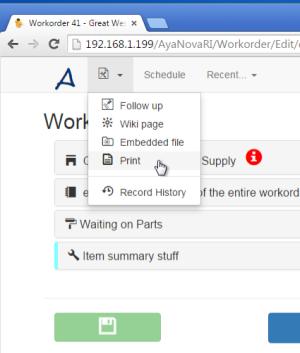
image of RI service workorder menu selection via a desktop web browser
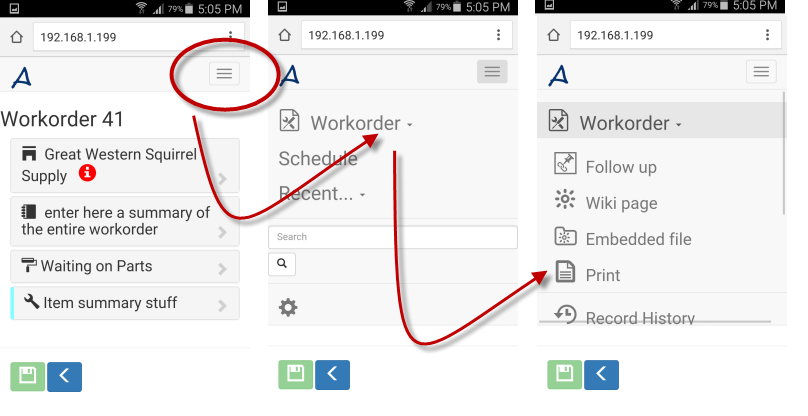
image of RI service workorder menu selection via mobile device
2. Your list of available service workorder report templates will be listed. Select the report you wish to view.
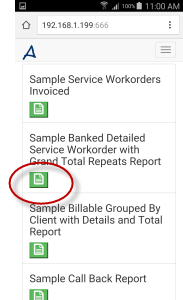
3. The report will show. Default size will adjust based on your devices screen size.
For example on a small screen device, the entire page will display so obviously it will be small to view. Just use your fingers as you normally would to expand the image.
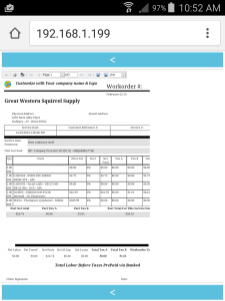
**When a report is selected for viewing, RI will return you to the report template selection page within 5 minutes after showing the report preview, to clear the report temp files from cache.
If you are returned to the report template selection page, and you need to preview or print or export the report, just select the report again, this time previewing or printing or exporting before the 5 minutes elapse.
4. To return to the service workorder, select the print preview back hyperlink, and then select the back hyperlink that shows with your list of available reports.
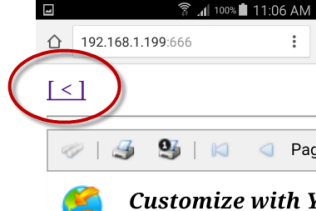
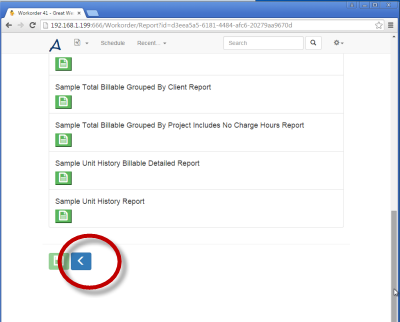
Print a service workorder report
1. From the service workorder's menu, select select menu option Print (see above for image examples)
2. Your list of available service workorder report templates will be listed. Select the report you wish to view (see above for image examples)
3. The report will show (see above for image examples)
4. Select Print or Print the current page, depending which you want to do. The job will than be sent to your device's printer driver.
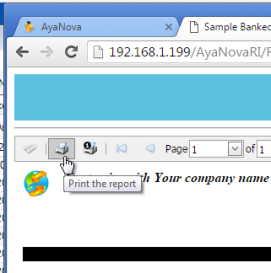
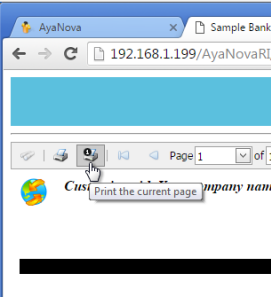
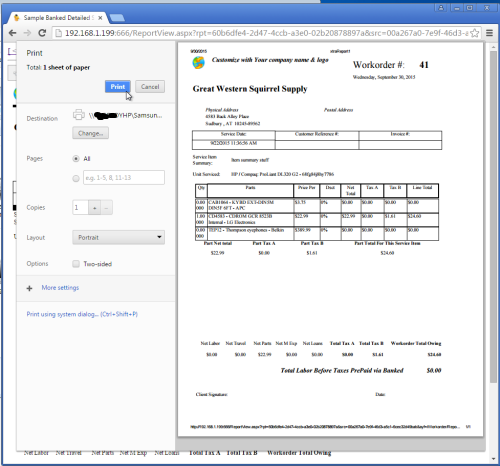
**Cache will automatically clear itself ** When a report is selected for viewing, RI will return you to the report template selection page within 5 minutes after showing the report preview, to clear the report temp files from cache.
If you are returned to the report template selection page, and you need to preview or print or export the report, just select the report again, this time previewing or printing or exporting before the 5 minutes elapse.
**Logos and color may not show until settings are changed in your browser** Some browsers, such as Chrome, will not show colors, logos, images etc in a print job unless specifically enabled to do so. If you go to print to your printer and realize its preview does not show your logo or other aspects, check to see what settings are set such as if Background images are checkmarked. MAKE SURE IF YOU DO checkmark, to reload the report AGAIN and select to Print again after checkmarking!
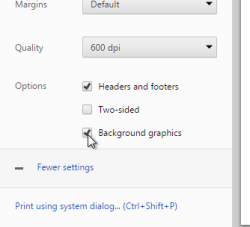
5. To return to the service workorder, select the print preview back hyperlink, and then select the back hyperlink that shows with your list of available reports. (see above for image examples)
Export a service workorder report to a file
1. From the service workorder's menu, select select menu option Print (see above for image examples)
2. Your list of available service workorder report templates will be listed. Select the report you wish to view (see above for image examples)
3. The report will show (see above for image examples)
4. Select what type of file you want exported to - i.e. PDF, XLS, XLSX, RTF, HTML, Text, CSV, Image
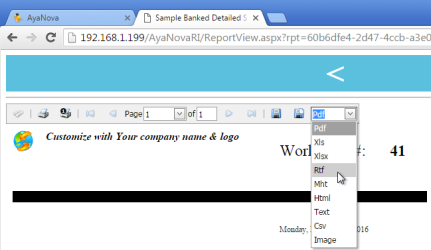
5. Select either to Export a report and save to disk
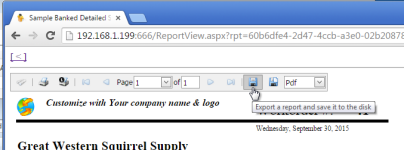
**When a report is selected for viewing, RI will return you to the report template selection page within 5 minutes after showing the report preview, to clear the report temp files from cache.
If you are returned to the report template selection page, and you need to preview or print or export the report, just select the report again, this time previewing or printing or exporting before the 5 minutes elapse.
**To be able to use Export a report and show it in a new window be aware that your device must have a program that can view and open that exported file for this to fully work (the saved file will be saved regardless whether can view or not).
For example, if you select XLS and you do not have a program such as MS Excel Viewer on your device, then the file won't open in a new page. The file will still be exported to disk, just won't be able to be opened in a new browser window.
6. To return to the service workorder, select the print preview back hyperlink and then select the back hyperlink that shows with your list of available reports. (see above for image examples)