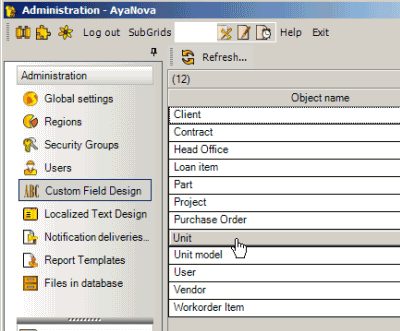
The Custom Field Designer is where you choose the specific business object you want to have up to 10 custom fields display.
Follow along with the tutorial How do I create custom fields for a Unit? to see how easy it is to add!
Custom fields can be set so that they display on the following entry screens:
•Client entry screen
•Contract entry screen
•Head Office entry screen
•Part entry screen
•Purchase Order entry screen
•Loan Item entry screen
•Unit entry screen
•Unit Model entry screen
•Vendor entry screen
•Workorder Item screen (displays within service workorder, quote and pm)
Up to 10 additional custom fields can be added to any and all of the above listed entry screens. Each custom field can be customized to display as text, currency, date and/or time, true or false.
Custom fields are only available in reports for that object itself. Custom fields for an object are not available in reporting from another object. For example, if you add custom fields to a Part entry screen, those custom fields are not accessible in a report from a service workorder entry screen.
If you make visible custom fields for a business object, those custom fields will display for every record for that business object.
For example, if you set custom fields for the Unit business object, custom fields will display in the Unit entry screen for every unit.
For example, if custom fields are not enabled for the Part entry screen, the Part entry screen will look like this:
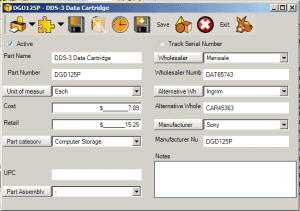
If you do enable custom fields for the Part object, the Part entry screen will instead look like this:
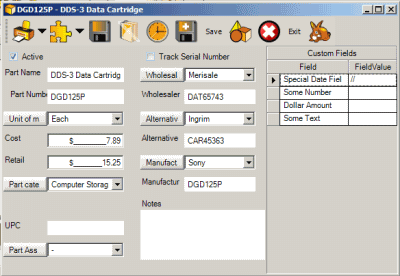
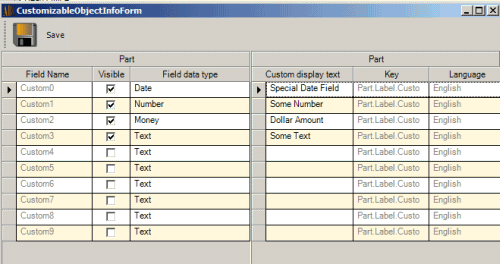
The screenshot above is an example of the Part object edited to have four custom fields set to display with custom display text set.
The columns on the left side dictate whether the custom field is visible, and of what data type. And the columns on the right side are where you enter the custom text to display to label the custom field.
Field Name column
These are not editable.
These identify the present field name
Visible column
These are editable.
These indicate whether the custom field is visible within the selected screen.
For example, you may initially have these visible to enter data, and then later may not wish the custom fields to be displayed for AyaNova users, but still maintain the data within the AyaNova database.
If any row in this column is checkmarked then the object entry screen will display the custom fields section.
Field Data Type column
These are editable.
This is a drop down selection list of possible field data types that you may want this custom field to be. For example, if you want to be able to enter in text into the field, then select Text. If you want to be able to select a date within the custom field, then select Date and so on. Note that all the data for custom fields are stored internally as text this format is simply to aid in consistent and faster data entry.
Custom Display Text column
This field is editable
This field is where you would enter in what you wish the custom field labeled with within the Custom Field section for the selected screen.
Key column
This field is not editable.
This field is for your reference to identify if editing via Localization Text Designer
Language column
This field is not editable.
This field is for your reference to identify if editing via Localization Text Designer