Read through all instructions first before proceeding.
Make sure you have the latest Windows operating system service patches installed before proceeding.
If you perform the installation via a remote connection and encounter any issues, first always recheck that each step was fully completed successfully before going to the next. If still an issue, perform the installation while physically at the server and redo all steps from scratch again.
Your Firebird Server version must be 2.1.1 See steps below for download location.
Use of AyaNova with network Firebird engine is a 7 step process
1.Enable firewall port for Firebird Server
2.Ensure network uses TCPIP for communication between computers and server
3.Stand-alone AyaNova database and program is installed to server
4.Move stand-alone AyaNova database to new location on server
5.Network Firebird database server is installed and configured
6.Configure and confirm access for the AyaNova program on the server to the database
7.Configure and confirm access from network computers to networked database
1. Enable firewall port for Firebird Server
The network Firebird server by default uses tcp/ip port number 3050.
If there is a firewall enabled on the "server" computer where the network Firebird configuration is installed and setup, port 3050 needs to be enabled for local connections.
2. Ensure network uses TCPIP for communication between computers and server
•The server and networked computers will communicate via TCPIP. If your network is not yet configured, do so. If you are not experienced with this, please contact your local computer center.
•To confirm whether your network can communicate or not, determine the server’s static internal IP address and ping from a local area networked computer
a. Open a command prompt on the server (Start -> Run -> type in cmd and click on OK) and type ipconfig in the DOS prompt
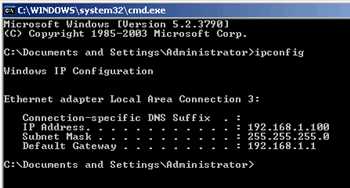
b. Make a note of your server’s IP Address
c. Confirm that network computers can “talk” to the server by opening a command prompt on a local area networked networked computer and typing ping xxx.xxx.xxx.xxx and the Enter key where xxx.xxx.xxx.xxx is the IP address of your server
For example, if your server's IP address is 192.168.1.15, you would type ping 192.168.1.15
If you get a timeout, there is an issue connecting via TCPIP. Please contact your local computer center to troubleshoot.
3. Stand-alone AyaNova database and program is installed to server
a. Install the stand-alone AyaNova database and program to the server's local hard-drive while logged into that server itself. Refer to Stand-alone default AyaNova installation
•Do not bother selecting to install anything else at this time (i.e. do not install QBI, Data Portal, Generator etc until after the network configuration has been done as you can go back and select additional items to reinstall as needed when needed)
•Once you have completed all of the network steps, you can remove the AyaNova program from the server itself if you do not want the program files on it and won't be installing any optional add-on's such as Data Portal, Generator, etc. Do note that having AyaNova program files on the Firebird Server does not hamper it in any way, and takes up a maximum of 50MB in space; and provides you with a location to confirm your setup with AyaNova Support in the event you experience an issue.
b. Once installation is complete, run the AyaNova program and confirm you can log in
c. Exit out of the AyaNova program
d. It is very important that the AyaNova database file is not accessed (copied, moved, etc) unless explicitly stated so in the following steps. If the AyaNova database file is accessed before steps are completed, corruption could occur.
e. The AyaNova program files are installed by default to C:\Program Files (x86)\Ground Zero Tech-Works Inc\AyaNova (or C:\Program Files\... if 32 bit)
f. The AyaNova sample stand-alone database is located at %AllUsersProfile%\AyaNovaData\AYANOVA.FDB
•as per the Stand-alone default AyaNova installation on a Windows 7 or higher computer, this usually is the C:\ProgramData\AyaNovaData folder (note: you may have to unhide this to see it)
•as per the Stand-alone default AyaNova installation on an older computer such as XP, this usually is the C:\Documents and Settings\All Users\Application Data\AyaNovaData folder
4. Move stand-alone AyaNova database to new location on server
a. Using Windows Explorer, create a folder on the server from which the networked AyaNova database will be located - for example: C:\Data\AyaNova
b. In Windows Explorer, move the AYANOVA.FDB file from %AllUsersProfile%\AyaNovaData\ to this new folder C:\Data\AyaNova (or whatever folder you created on the server)
NOTE: Never ever move or edit or copy the AyaNova database file once network Firebird is installed and running unless:
•every user is out of AyaNova
•any additional AyaNova related programs are shut down (Event Generator, AyaNovaDP, etc)
•and you have stopped the Firebird service by opening Control Panel -> Firebird Server Manager -> select Stop
•Moving, editing or copying a live database file will cause database problems – even corruption
5. Network Firebird 2.1.1 database server installation and configuration
a. Download the network Firebird 2.1.1 database server installation file from the link on the AyaNova web page http://www.ayanova.com/download.htm (scroll down to under Other AyaNova related downloads) and be logged into the server as the server's administrator user
•NOTE: AyaNova requires Firebird 2.1.1
•If you have an older version of Firebird on this server, uninstall before installing Firebird 2.1.1 as you can not have both versions of Firebird service running on a computer at the same time
•If your server is 64x, make sure to download and install the 64bit Firebird Server 2.1.1 setup file from http://www.ayanova.com/download.htm
b. Start the network Firebird 2.1.1 database server installation
•The installation will have defaults selected, and these defaults are what you do want.
•Make sure Super Server binary is selected, and leave all other selections as shown below
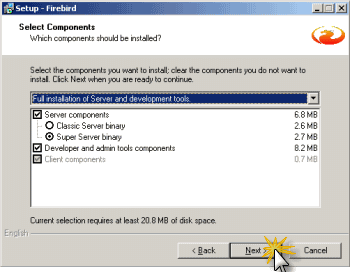
•EXCEPTION - ONLY if installing to a Vista computer, uncheck the "Install Control Panel Applet" in the next screenshot.
•This exception is ONLY if using Vista, hopefully no one still is and that you are using at least Windows 7 or newer OS.
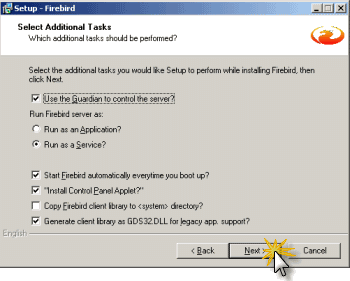
c. Once the network Firebird server installation is complete, move to the Firebird program directory C:\Program Files\Firebird\Firebird_2_1 via Windows Explorer
d. Using NotePad, open the file aliases.conf
•Do NOT use any other program to open and edit this file
e. Enter text identifying the name of your database and the path where you moved the database file to from step 3
•For example, if your database is in C:\Data\AyaNova, enter the text as follows - note there is no # in front of it
AYANOVA = C:\Data\AyaNova\AYANOVA.FDB
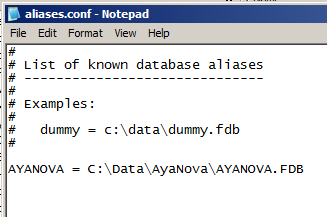
f. Save and close the aliases.conf file
g. Reboot the computer and log in as the windows administrator
h. Confirm that the network Firebird server is running
•Open Control Panel -> Administrative Tools -> Services
•Confirm both the Firebird Guardian Service and the Firebird Service are running, that the Firebird Guardian Service is set to Automatic and the Firebird Service is set to Manual as shown in screenshot below
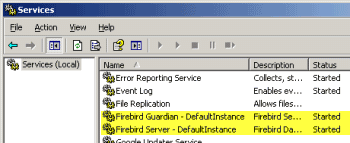
Additional optional step i. As the network Firebird server uses a default password that is known by all, it is suggested that you change the default password.
•Open a command prompt (Start -> Run -> cmd)
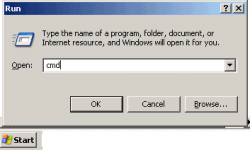
•Move to the C:\Program Files\Firebird\Firebird_2_1\bin directory by changing to that directory by typing
CD C:\Program Files\Firebird\Firebird_2_1\bin
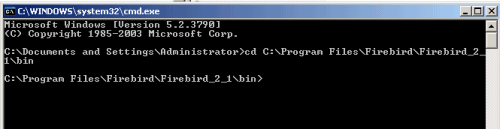
•Type the following (do not copy – will receive syntax error message if attempt to do so)
gsec –user sysdba –password masterkey
•You will now see a shell prompt
GSEC>
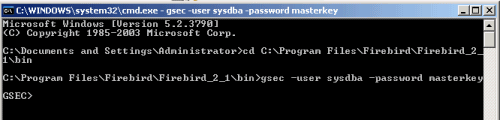
•Now you will type in to modify the Firebird Server's sysdba's password to something other than the default. In the example below, we have entered aya78787. You can and should of course have your sysdba password set to something different
modify sysdba –pw aya78787
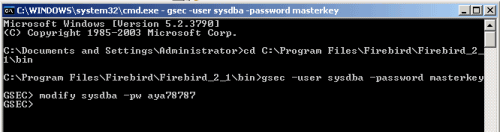
•Make a note of the password you have chosen exactly as typed as you will need it when you edit your config.txt to be able to connect to your AyaNova database.
•Type the following at the prompt which will close out of the gsec utility.
quit
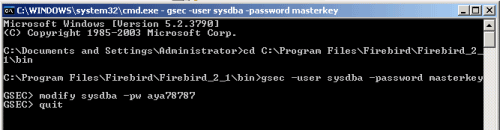
•Exit out of the command prompt window
6. Configure and confirm access for the AyaNova program on the server to the database
a. Delete the existing config.txt in the C:\Program Files (x86)\Ground Zero Tech-Works Inc\AyaNova (or C:\Program Files\... if 32 bit) folder
b. Move to the C:\Program Files (x86)\Ground Zero Tech-Works Inc\AyaNova/examples folder
c. Copy the EXAMPLE_FIREBIRD_SERVERconfig.txt file
d. Move back to the C:\Program Files (x86)\Ground Zero Tech-Works Inc\AyaNova folder
e. Paste in the EXAMPLE_FIREBIRD_SERVERconfig.txt file into the C:\Program Files (x86)\Ground Zero Tech-Works Inc\AyaNova folder
f. Rename this file to config.txt
g. Edit this new config.txt using NotePad
•Reminder: use only NotePad to edit this file
•Edit the example IP address in this file's DataSource to your server's IP address where the AyaNova database is.
•Edit the database name to what you set in the aliases.config file
•If you changed the Firebird Server's password in step 4.j you also need to edit the password in this config.txt file to that new password.

•Alternatively, you can use your server's computer name instead of its IP address. In the screenshot below, the server's full computer name is devsrvr so instead of entering where it is 192.168.1.100, you would enter devsvr if that was the name of your server
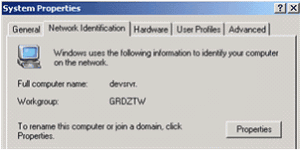
j. Save the file.
k. Run the AyaNova program and log in.
l. Select menu Help -> About AyaNova
m. Confirm that it shows the correct connection for you (screenshot below is an example and may not have the same ip address as you, same database name, nor same password) - so that you know that you are correctly connecting to the networked Firebird configuration
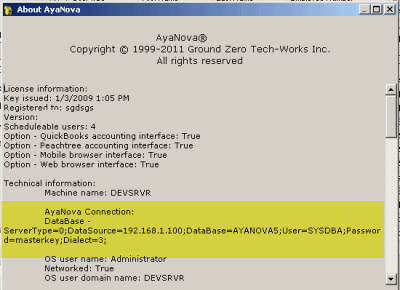
If you encounter an issue connecting to the AyaNova networked database, 99% of the time it is because a step was missed or done incorrectly. Go back and double-check each of your steps from the beginning.
7. Configure and confirm access from network computers to networked database
a. Copy your network Firebird configured config.txt file from the C:\Program Files (x86)\Ground Zero Tech-Works Inc\AyaNova (or C:\Program Files\... if 32 bit) folder to a shared location that your networked users can access. Now that you have confirmed it works you can re-use it at all work stations.
b. Copy/Move to this same shared folder the AyaNova installation file AyaNovaSetup.exe that you used to install on the server. When a network setup is run it will automatically use the config.txt file it finds in the same folder as the setup program.
c. Have each local networked computer run the AyaNovaSetup.exe file from that shared location that also has the edited config.txt in that same shared location.
•Make sure at the networked computer to select Network administrator setup
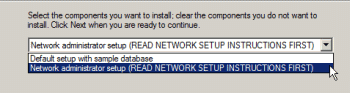
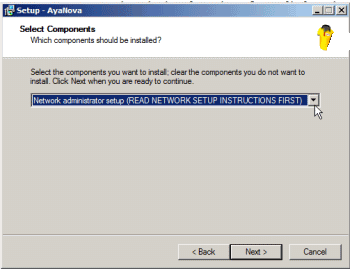
•If the local networked computer will also run QBI, or PTI or perform an import, select when installing on that computer those optional AyaNova programs. Refer to the QBI Manual or PTI Manual available from the AyaNova download web page if using QBI or PTI. Refer to the appropriate ImportExport.csv utility section in this help file if using one of the import utilities.
•The AyaNovaSetup.exe will "see" that config.txt file and automatically copy it to that computer's AyaNova program directory so no additional configuration is needed on that user's computer.
•The install will only install the AyaNova program files it has been told to install, will copy the config.txt file to the networked workstations AyaNova program folder and will not install a trial database.
•The AyaNova installation will place a desktop icon for AyaNova on the desktop as well as in the start menu.
•You can confirm that AyaNova is configured correctly on the networked computer by logging in on that networked computer, selecting Help -> About AyaNova so that you know that you are correctly connecting to the networked Firebird configuration (screenshot below is an example and may not have the same ip address as you, same database name, nor same password)
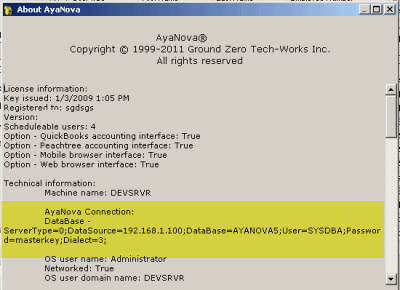
Refer to Network Generator installation steps to install and configure the Event Generator in a network setup if applicable.
Refer to the Data Portal installation and configuration steps to install and configure the AyaNova Data Portal if applicable.