In this tutorial example, we will go over the basic steps creating a Purchase Order based on Restock Levels set in each Part's entry screen
•It is highly recommended that you review this Help file's entire section on Purchase Orders and the Inventory section for complete overview , suggestions on use, tips on use and more.
1.Open up a Part entry screen, and select the Inventory menu option in that part's entry screen
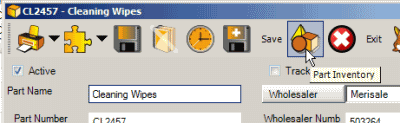
2.You will note that the Restock Level fields are the only editable fields in this subgrid, and are where you identify the quantity that should be in stock for this part for that warehouse.
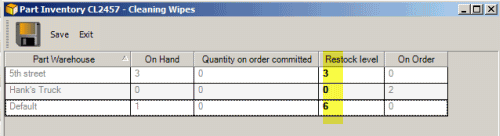
3.View the Part Inventory grid and Refresh ![]() if you have just made any changes (AyaNova will automatically refresh every 5 minutes). The column Reorder Quantity identifies the amount of stock that would need to be ordered for that part to bring it up to the Restock Level
if you have just made any changes (AyaNova will automatically refresh every 5 minutes). The column Reorder Quantity identifies the amount of stock that would need to be ordered for that part to bring it up to the Restock Level

4.Open the Inventory navigation pane, move to the Purchase Orders grid and select the menu option ![]() New…
New…
5.In the Purchase Order entry screen, select the vendor Merisale first as need to identify for the list what vendor we are referring to
6.Select the menu option Restock List
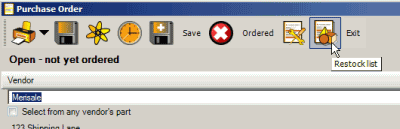
Note: Your view may not be the same as this screenshot due to differences in your sample data
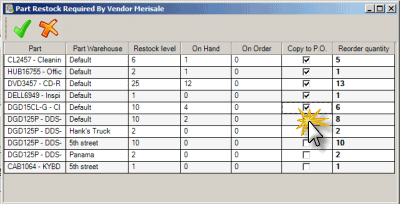
7.Checkmark Copy to PO for all warehouses showing parts DDS-3 Data Cartridge and Cleaning Tape.
8.Select the menu option OK to input these into as purchase order items
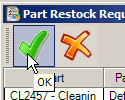
9.In this example, we already know the Expected date (ETA) and have a reference number from the vendor for the order, so we will enter in an Expected date 4 days from now, and a reference # of MER99092006
10.Now that everything is completed, we will place the purchase order in the status Ordered. Select the menu option Ordered.
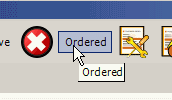
11.We will now Exit from the purchase order which returns us to the Purchase Order grid
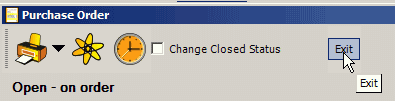
12.Now you would receive into inventory via a Purchase Order Receipt. We won't cover those steps in this tutorial, but it is very similar to that of the How do I receive a Purchase Order?