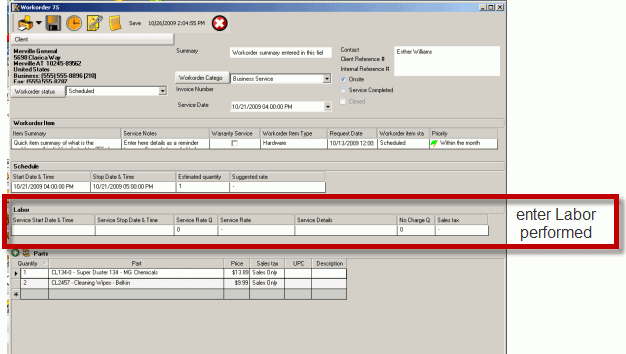
The Labor subsection:
•Identifies the details of service performed
•Identifies billable hours, non-billable hours, and service rate to charge
•Provides a history of service performed for the client, as well as data for reports and future reference
See also: Moving and sorting columns in a grid
Fields of the Labor section:
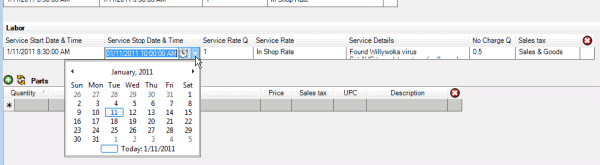
Service Start Date & Time and Service Stop Date & Time
These columns are where you would indicate the start and the stop date and time
As a time saving feature, when you enter a start date and time and tab off of it, the Stop Date & Time will automatically default to the time range set in Global Settings for Scheduled / Labor Default Minutes after the Start Time; and the Service Rate Quantity field will automatically be derived from the start and stop time.
You can easily edit as needed by placing your mouse in the fields and editing.
See also:
Service Rate
This drop down list shows all the rates entered into the rate entry screen in AyaNova that are marked as service rates and not travel rates.
The rate selected would be used in conjunction with the Service Rate Quantity and No Charge Quantity to calculate the charges on a completed format work order report and for various management reports.
See also:
Service Rate Quantity
The Service Rate Quantity is the quantity of billable time.
The Service Rate Quantity will automatically reflect in hours up to two decimal points derived from the Start Date & Time and Stop Date & Time.
If you do not use "hours" as your quantity, edit this field manually after selecting Start and Stop Date & Time.
Edit as needed. Do note that if you change the Start or Stop Date & Time, this will automatically change the Service Rate Quantity, so edit after setting the Start and/or Stop Date & Time.
No Charge Quantity
This would be the numeral amount of the rate not billed. You enter this amount manually.
Entering no charge amounts can be used to indicate on workorder reports to a client how much free work they received.
Both the Service Rate Quantity and the No Charge Quantity columns allow you to enter in the number of hours to charge the customer for the work provided. You can enter whole numbers or fractions of hours (e.g. 1.5, 1.25).
For example, a technician was onsite for 4 hours total: The decision is to charge the client only for 1 hour. Therefore Service Rate Quantity will have the number 1 for the number of hours that are actually billable. The No Charge Quantity will have 3 entered to indicate the total number of hours that are not billed. The two combined fields total the total number of hours.
In many service industries it is sometimes necessary to perform some work at no charge; this gives you an opportunity to indicate this clearly to the customer and gain goodwill by making it apparent to the client that they have not been charged for something.
Service Details
In this area you can type up to 65,535 characters of text.
When you begin typing, the field "opens" up so that you can easily enter a lot of text
While it is not necessary to enter anything here, it can be used on a service workorder report to explain to the client what they are being charged for and in our experience the more you enter here the fewer questions you will get from your clients about the bill.
Depending upon the type of service you provide you may want to type in a great amount of detail on every work order.
This is because the text entered here is indexed for quick retrieval on the search screen and may be of benefit to other service personnel at a later date when they come across the same problem that needs to be fixed.
See also:
Sales Tax
If utilizing AyaNova to invoice out to your customers (printing a service workorder report showing billable items) and tax is charged for services, select the appropriate Tax you have created here so that it is applied in your report that you provide to the customer as an invoice.
See also: