•Tutorial displays example screenshots from a small screen device
•Tutorial is based on expectation that user logged in has rights to view and edit service workorder records.
•Although these tutorials are based on sample data in the sample AyaNova database, you can certainly follow similar steps using your own data.
In this tutorial example we will walk through how to upload a file/image via RI so is embedded into your database and can be accessed by others too.
The uploaded embedded file may be a image taken by your phone camera at the time of, or it could be an image or file created previously.
For example, you might take a picture before you perform the service, and take a second picture after service is completed. And upload both to your workorder so that you and your staff can access at any time via AyaNova.
1. We will assume that you have logged in via your RI as a user that has rights to view and edit service workorder records.
2. Open a service workorder to its form. In our example, we will view service workorder 64.
You might view your workorder via selecting it from your Dashboard, or via Recent... or via Search. Up to you!
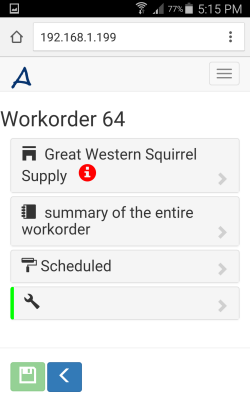
3. Uploading a picture taken at the time of:
a. From the service workorder drop down menu, select Embedded file to open to the Embedded file page
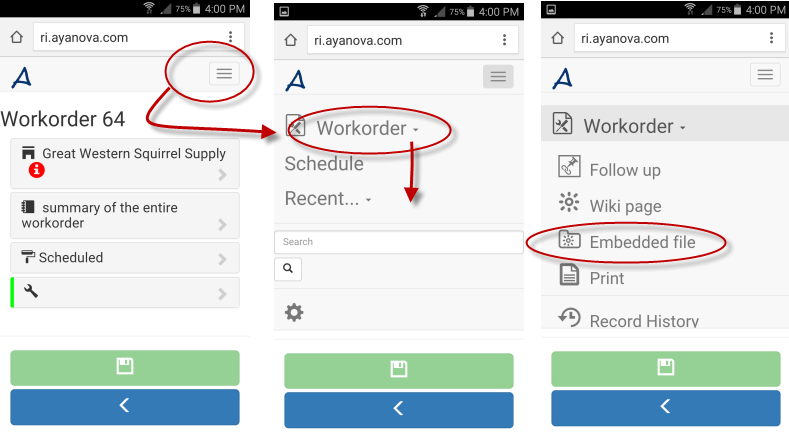
b. Embedded file page opens. Select Choose file. Your phone will display available options - in this example, I am going to select Camera as I want to take a picture and upload it.
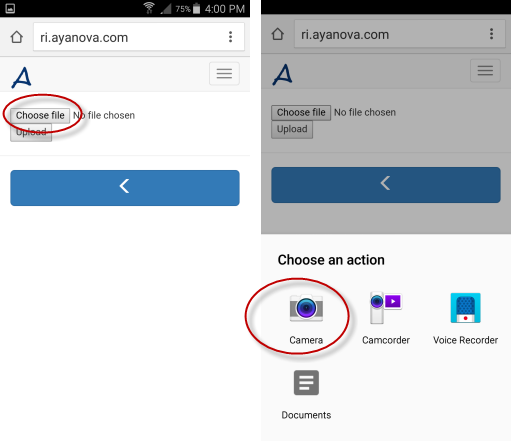
c. Take the picture, click on its OK. It is automatically chosen. Select Upload. Once uploaded, will show in hyperlink the file name, size, when uploaded and who uploaded.
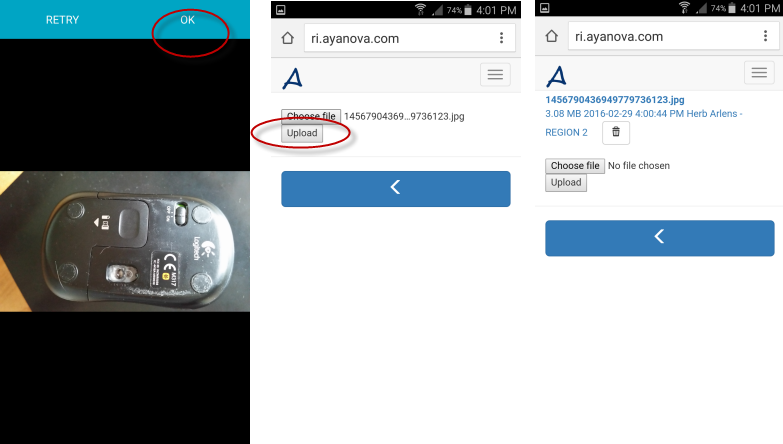
d. Select the Back ![]() to return to the service workorder.
to return to the service workorder.
4. Upload a picture taken previously
a. These steps would be taken whether uploading an existing image or existing document.
b. From the service workorder drop down menu, select Embedded file to open to the Embedded file page
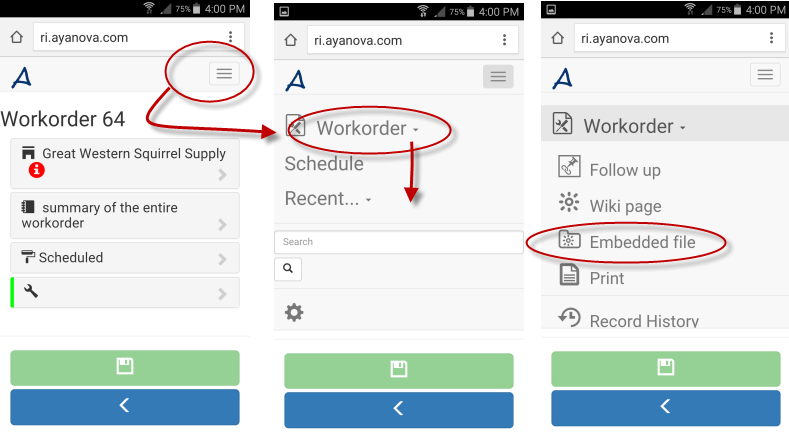
c. Embedded file page opens. Select Choose file. Your phone will display available options - in this example, I am going to select Documents as I want to upload an existing image from my Gallery (or a file from my Dropbox, or a file from my Drive, etc!)
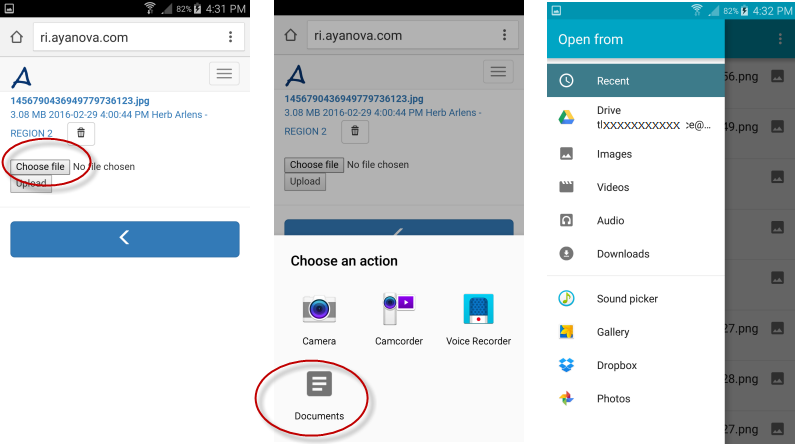
d. Select Upload to upload the chosen file.
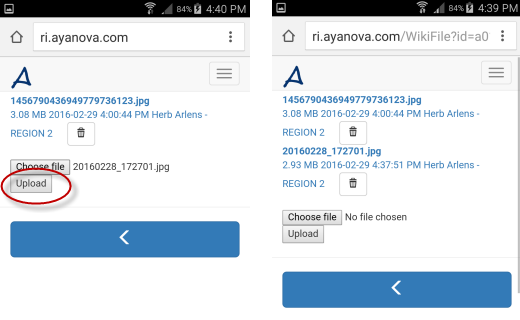
e. Once uploaded, will show in hyperlink the file name, size, when uploaded and who uploaded.
f. Select the Back ![]() to return to the service workorder.
to return to the service workorder.