Due to the nature of a web application, some changes will require that you need to restart your IIS so that your RI will display appropriately:
•if you make a change to your AyaNova database's global settings (Use Inventory, Signature settings, SMTP, etc)
•and/or apply new licensing to your AyaNova database
•and/or edit localization
•and/or adjust security group rights
•and/or make changes to a user's account
You can restart your IIS a few different ways, depending if you have other web applications running that you also want to restart or not:
If your IIS computer only has your AyaNova web applications:
Two ways of restarting:
A. Restart the computer itself
1.Restart the entire IIS computer by shutting down the computer and starting it back up again.
B. Restart IIS
1.Click Start, click Run type IISReset (which will bring up iisreset.exe), and then click OK.
2.A Command Prompt window opens displaying the status of the IISReset command.
3.You should read the status at the command prompt to make sure that IIS stops and restarts.
If you want to only restart specific web applications:
Two ways of restarting:
A. Restart the specific Application Pool used only by the specific web application
1.Identify the specific Application Pool(s) used by the web application(s) you want restarted.
i.NOTE: restarting an Application Pool affects all web sites associated with that Application Pool so if you have multiple web applications that are from different databases and programs, a suggestion would be to create a new Application Pool for each web site so that you can specifically stop and stop those that are needed. Just use the same settings as the ASP.NET v4.0 application pool. Don't forget to select that new application pool for the web application!
ii. 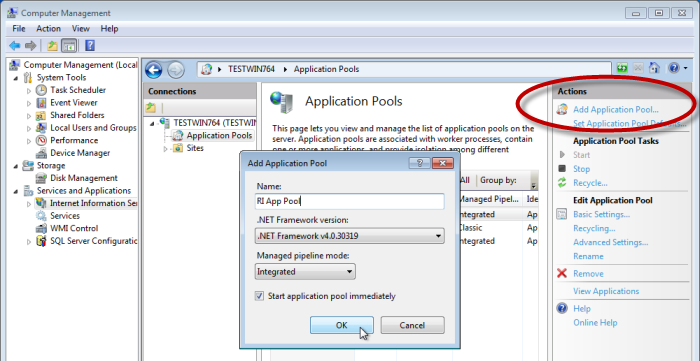
2.Stop the Application Pool for the appropriate web applications.
3.Wait 30 seconds.
4.Start that Application Pool again.
i.NOTE: if you Start right away, you may get an error because not everything has finished unloading. Just wait a few more seconds, then Start again.
B. Edit the web.config file
1.Run NotePad as an administrator
2.Open the RI web.config file from the AyaNovaRI folder using this administrator run Notepad
3.Edit adding a space within an existing comments section (i.e. a line that starts with <!-- )
4.Save
5.The act of saving will cause IIS to recyle and restart that specific web application.