
![]() Print…
Print…
Selecting this menu option drops down to display the list of available reports for the displayed entry screen.
Reports that are available from the Service Workorders grid are also available here for the individual service workorder.
![]() Save & Exit
Save & Exit
This menu option saves any changes to this workorder entry screen and closes the entry screen bringing you back to the previously viewed screen.
![]() Record History
Record History
This opens up the Record History window displaying the user that originally created the workorder, and date of creation; and the last user that modified this workorder and date of modification.
Do note that the fields are not updated until the object has been saved and closed. For example, if you have just created a new workorder, and have not yet selected Save & Exit – the creator and creation date will be blank until this is performed.
![]() Follow Up
Follow Up
Select this to either add a follow up for this workorder, or view existing follow ups for this workorder. Can be added to a Closed workorder as well as an open workorder
See also:
How do I create and view Follow Up in a workorder?
![]() Client Note
Client Note
This opens up the Client Note grid screen where you can enter notes pertaining to that client selected within this workorder.
Client Notes are accessible from the client's entry screen's menu option as well as from any workorder for that client
NOTE: If not utilizing a text field that comes standard with AyaNova, you could edit the field label so that it describes what you are actually using that field for in all service workorder entry screens. For example, if you do not use the Client Reference #: field as it was intended for, you could localize the field label to display instead what you wish. Refer to the section on localization for more information on editing field labels.
![]() Save
Save
This saves any changes made to the workorder without closing the workorder screen. This does not close the screen allowing you to save any changes made to date and continue working, which is recommended to do on a regular basis in the event that there is a problem between you and the database, so that data is not lost.
Changes made to a screen in AyaNova are not automatically saved until you have actually indicated to save it either by selecting a menu option to save, or on closing indicated that it should be saved.
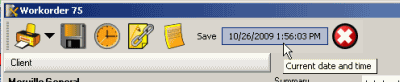 Current Time & Date
Current Time & Date
This is displayed at the top of the service workorder is the present time and date.
A useful tool for when you want to enter the present date and time in a field is to place your cursor in the field and then use your mouse to click on the Date & Time at the top menu. This will insert the present date and time. Or select to enter the time in a text field in the workorder
See also:
Current Date & Time feature in workorder entry screen as a timer
![]() Delete
Delete
This deletes the whole workorder. Note that only if you have rights to do so will this toolbar option be available.
Any object in AyaNova that is deleted is deleted permanently. There is not an "undo" button or option. If you went ahead and accepted the confirmation message and deleted something you should not have - your options are to re-enter it from scratch, or restore your database from your last backup.
Do note that once a workorder has been check-marked Closed, a workorder can not be deleted as it is now permanently historical information only for reporting and viewing.
If a button is grayed out, or does not respond when clicked, that would indicate you do not have rights to access or perform the feature, or the button is not available at this time.